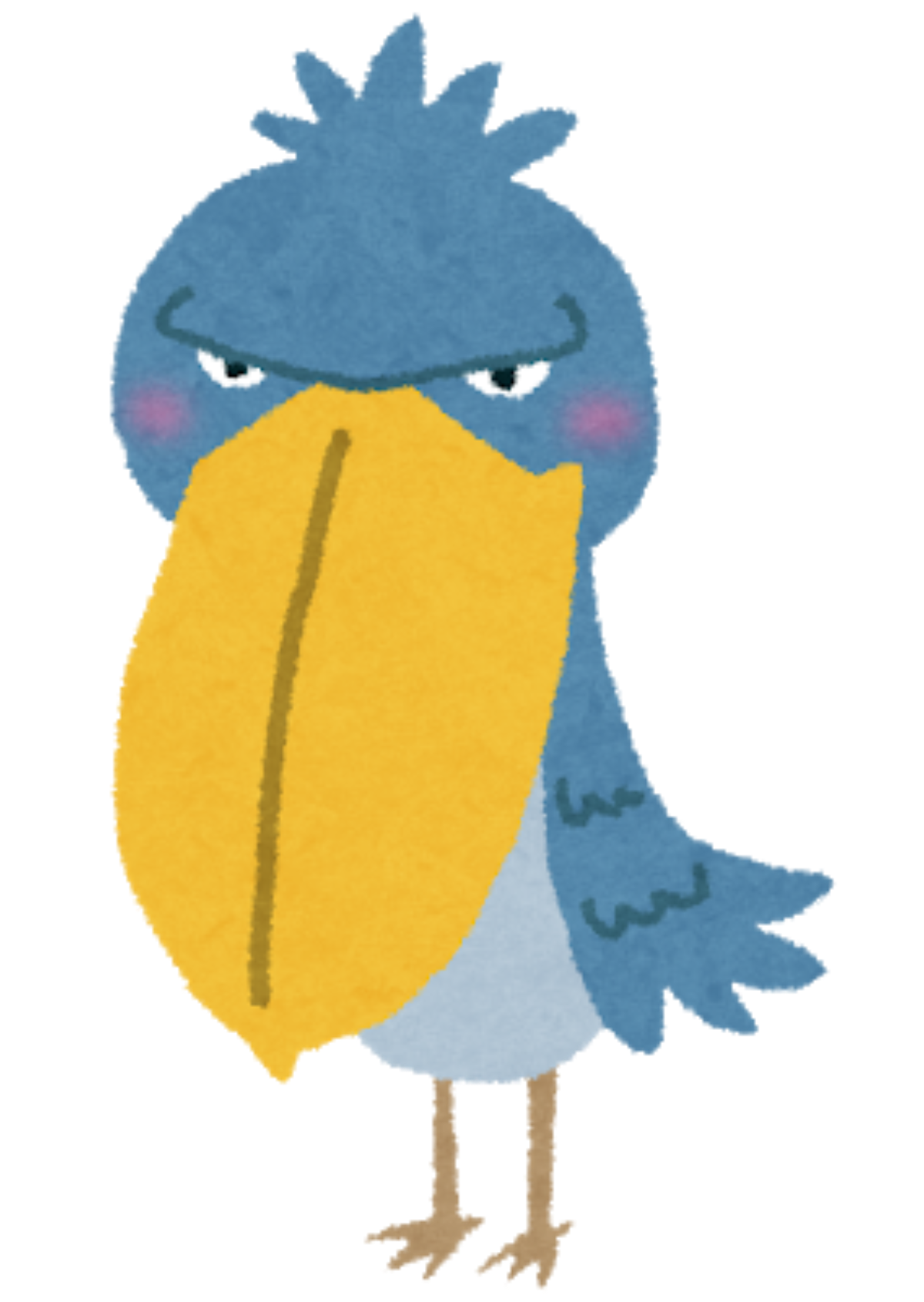
ブログ投稿を続けてきたから
アドセンスに申請をしましょう
ブログを立ち上げて記事投稿が
ある程度できたら
Googleアドセンスの審査にチャレンジしていきましょう
Googleアドセンス審査に合格すると
副業としての第一歩が踏み出せます。

ポイントをおさえられれば審査に合格できます
Googleアドセンスで
1円の収入が初めて入るとうれしいです。
ぜひこの記事を参考にアドセンス審査に
チャレンジしてみてください。
結論:ポイントをつかめば合格できます
ブログ開設以来、毎日投稿して7記事ぐらいできてきました。
自分の書いたブログで収益を出せたらいいですよね
収益を出す方法は、様々ありますが
まずはGoogleアドセンスに申請をしてみてはいかがでしょうか
「Googleアドセンス審査」と検索すると
審査に受かるポイントがたくさん出てきます
調べたアドセンス審査の注意点を参考にしてアドセンス申請をしてみました。
実際に審査申請して1回で合格もできましたので
これから申請する方の参考になればと思っています。
グーグルアドセンス審査、注意点
ポイントを押さえれば審査合格する確率は高くなります。
不安であれば注意点をもう一度確認してみてください。
審査落ちしても、申請は何度でもできますので
あきらめずにチャレンジしてみてください。
Googleアドセンスとは
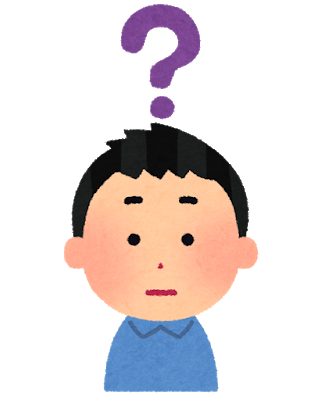
「Google AdSense」(グーグルアドセンス)とは
Googleが提供するブロガー向けの広告配信サービスです。
グーグルアドセンスで収入があれば生計を立てることも可能です。
Google AdSenseはあらゆるサイト運営者が
「広告メディア」として自身のサイトを活用
できるすばらしいサービスなのです。
広告はどうやって表示させるの?
Google AdSenseが広告表示させる
HTMLソースコードを用意してくれています。
審査に合格すると、挿入したHTMLソースコードの部分に
サイト内容に適した広告、サイトを見に来てくれた人に
興味のあるものを自動的に表示してくれます。
何も設定をしなくても
サイトを訪れた人の内容に合った広告を自動的に表示してくれるんです。
たとえば、テニスのニュース記事を掲載しているサイトに広告コードを挿入すると
テニスグッズやテニス関連の広告が自動的に表示されます。
サイト表示数、サイト訪問者が広告をクリックしてくれることで
広告収益が発生します。
夢がありますよね
google アドセンス 合格 基準

Googleアドセンスの合格基準ガイドラインは公表されていますが
必ず合格するとは書かれていません
ただ注意すれば合格しやすいポイントはあります
Googleアドセンスに申請する時に
注意しなければならないところ10点ほどまとめました。
申請する前に自身でチェックしてみてください。
- アドセンス審査合格基準詐欺に注意
審査基準を教えますは詐欺だと思って注意してください。
審査基準ガイドラインはあるけど
これをすれば必ず合格するということは
書かれていません。
詳細はブラックボックスになっています。
審査の傾向がわかっているだけです。
漬け込まれないように注意してください。 - 独自ドメインを使っているか
独自ドメインを取得していますか?
独自ドメインは、アドセンスポリシーに書いてあるので
独自ドメインをまだ取得していない方は
ムームードメイン取得設定を参考にしてドメイン取得をしてください。 - 規約違反していないか
特に権利的問題(著作権)のある画像、動画を貼らない。
著作権のある画像、動画は削除して
著作権フリー素材のサイトがたくさんあります
フリー素材サイトの画像に変更してください。 - お金、医療、健康に関する記事は注意する
Googleが注意しているのがお金、医療、健康の
「YMYL」と呼ばれるジャンルの記事です
このジャンルは、人の人生を大きく左右する可能性が高いので、
だまし、アオリ、根拠が不確かなものはのせないようにしましょう。 - 一定のコンテンツ数が必要です
だいたい10記事前後は必要です。
記事の質が特に大切です。
Google先生が詐欺の片棒をかつがないためです。

7記事目でアドセンス申請をして
合格通知がきたのが10記事目ぐらいでした。
まだあります
- コンテンツボリュームが必要です
1記事にだいたい1000文字程度必要です。
タイトルに対する問題解決をしているかが重要です。
初めは1000文字前後が目標になると思います
Googleアドセンス審査では「ユーザーにとって有益な内容であるか?」
が重視されているので ユーザーの悩みや疑問を解決する内容でを書いていくと
1000文字前後はクリアできると思います。 - 更新頻度がある程度必要です
まだブログを始めたばかりであればきっと
毎日投稿できていると思います。
できれば毎日投稿しましょう。
毎日は無理でも、最低1週間に一度は投稿しましょう。
- 外部リンクに変なサイトを貼らない
アフィリエイトサイトに先に登録している方は
既にリンクを貼っている方もいると思います
リンクがないほうが合格しやすいですが
リンクを貼っているから合格しないとも言えないです。
アドセンス申請中のリンクは少ないほうがよいと思います。 - お問い合わせフォームを設置する
お問い合わせフォームはプラグインで
簡単に設置できるので設置しておきましょう
まだ設置していない人はcontactform7を
設定していきますを参考にしてみてください。 - 独自性オリジナリティーがある記事か?
実体験を記していけば大丈夫です。
まとめサイトは、オリジナリティーがないのでやめましょう。
Googleアドセンス審査では
「ユーザーにとって有益な内容オリジナリティーはあるか?」
がもとめられています。
google アドセンス 手順

手順としては、アドセンスコードを
コピーして貼り付けるだけの簡単な操作です。
- Googleアドセンスの申し込み
- Googleアドセンスで表示されたコードをコピーする。
- 自身の作成したサイトアドセンス広告コードを貼り付けます。
コクーンでは、あらかじめ広告コードを貼り付け場所が用意されています。 - 完了したらアドセンス審査結果待ちになります。
google アドセンス 申し込み

Googleアドセンス審査に申し込んでいきましょう
Googleの検索画面にグーグルアドセンスと入力します。
出てきた画面の右側にある「ご利用開始」をクリックします。
右側と下側に2か所ありますがどちらでも大丈夫です。
ご利用開始をクリックすると入力画面に進みますので入力していきます。
「お客様のウエブサイト」にご自身のサイトのURLを入れていきます。
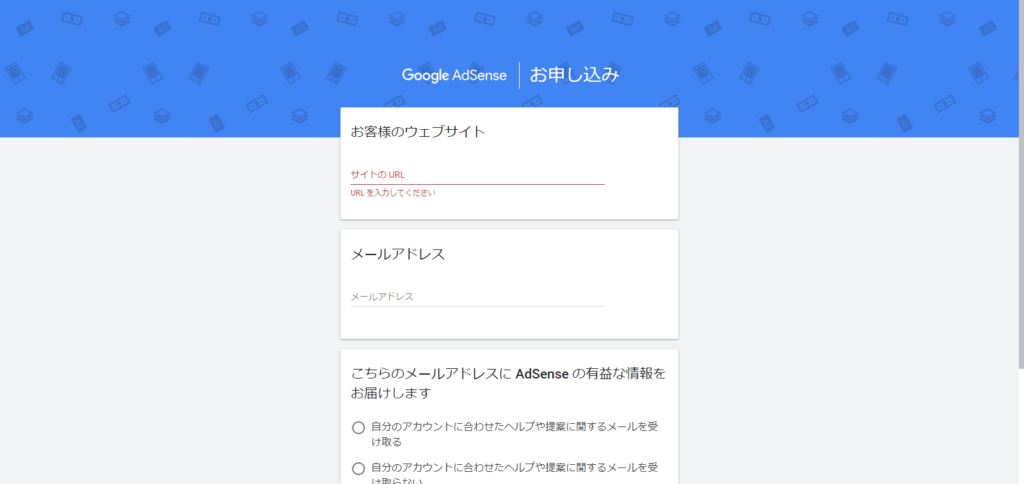
ご自身で取得したドメイン
https://は入力しなくて大丈夫です。○○.comを入力します。
メールアドレスには、グーグルのアドレス、アカウントを入れていきます。
グーグルアドセンスの有益な情報メールを受け取るか選択するのですが
下の受け取らないを選択して大丈夫です。
「保存して次へ」をクリックします。
上の部分にあるアカウント、自身のサイト情報は既に入力されているので
特に入力することはありません。
国または地域を選択します。
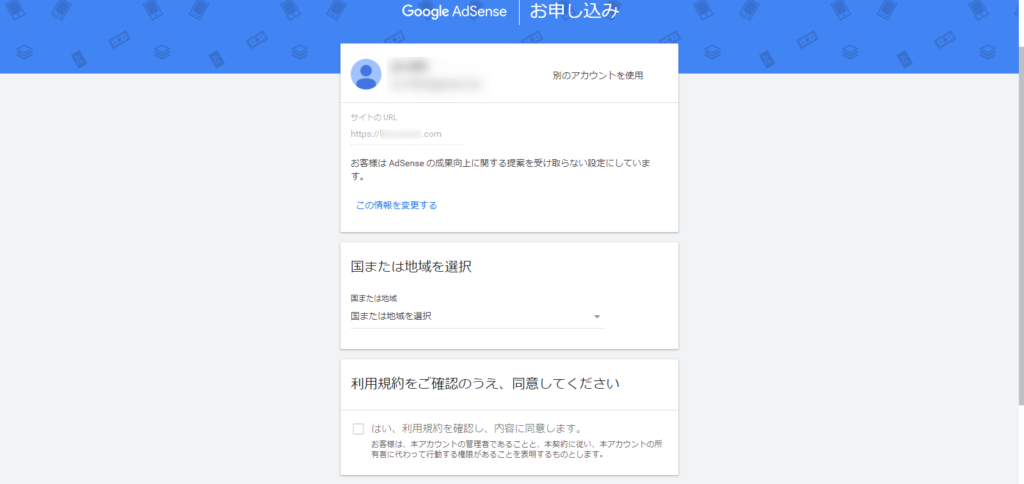
Googleでリストから地域選択する時、日本は下から見ていったほうが早いです。
「はい、利用規約を確認し内容に同意します。」の横にチェックを入れて
「アカウントを作成」をクリックします。
支払先情報 入力
申し込みが完了すると
グーグルアドセンスの画面になります。
初めにチュートリアル画面が出てくるので見ても見なくても大丈夫です。
「次に進む」をクリックします。
支払先住所の詳細を入力していきます。
アカウントの種類は個人で大丈夫です。
グーグルアカウントは偽名でも大丈夫ですが
氏名(漢字)は本名を入力してください。
実際の収益化する時に
登録名と銀行口座の名前が一致している必要があると言われています。
入力が出来たら「送信ボタン」をクリックします。
電話番号登録されていない場合は、電話番号を入力します。
以上でGoogleアドセンスのアカウント登録は完了しました。
電話番号の入力をしていないと電話番号を確認してください。と表示されるので
日本の国番号+81とご自身の電話番号を入れて
ショートメッセージサービス(SMS)を選択し「確認コードを取得」をクリックします。
するとSMSで番号が送られてくるのでその番号を入力して認証させます。
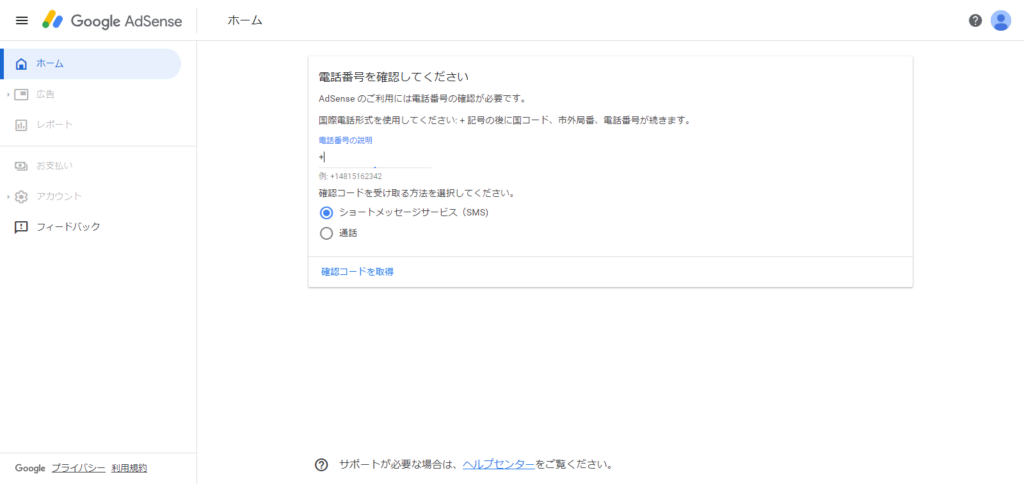
サイト を アドセンス に リンク
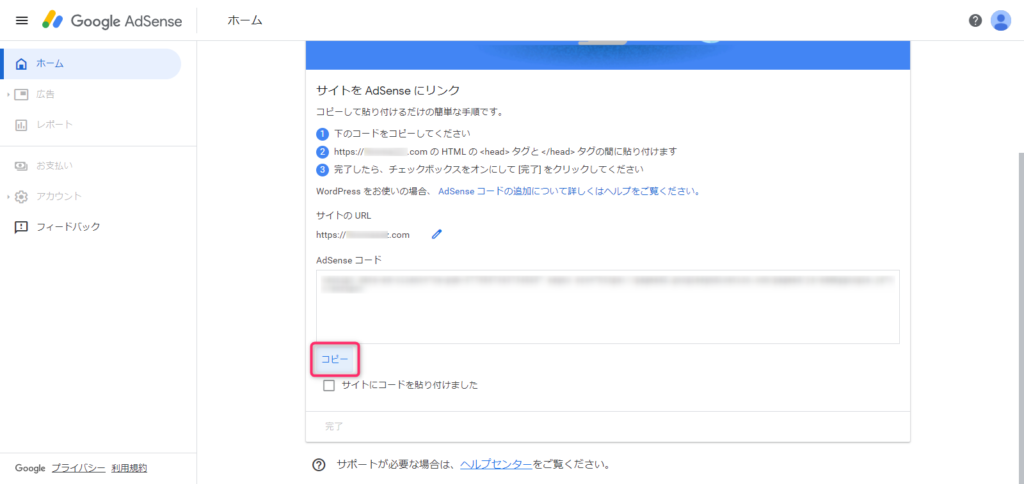
アカウント登録をしただけではアドセンスの有効化プロセスが完了しません。
これから作成した自身のサイトとGoogleアドセンスを紐づけさせます。
Googleアドセンスの画面から
アドセンスとリンクさせるコードを取得していきます。
名前、住所、電話番号などの利用者登録を入力して送信すると
「サイトをAdSenseにリンク」と表示されます。
ココに表示される
Adsenseコードを全てコピーしたいので、「コピー」をクリックします。
ロリポップ 403
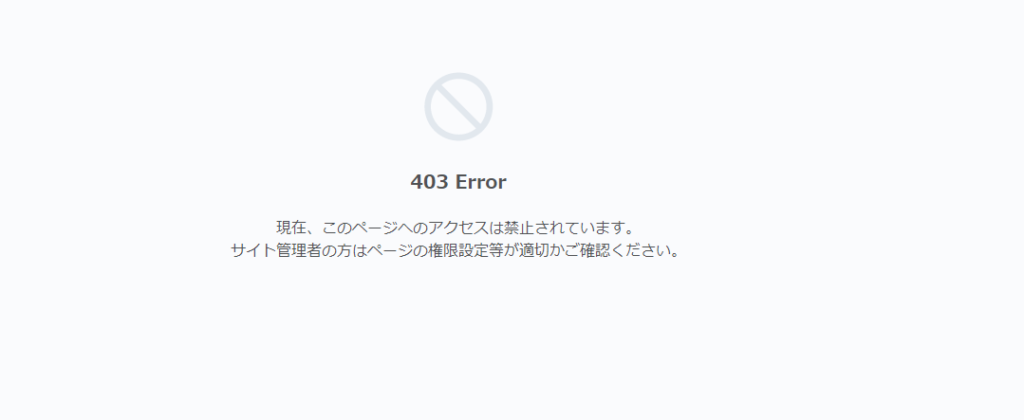
ロリポップとサーバー契約をしてから、設定変更していなければ
Cocoonに広告コードを設置して「変更をまとめて保存」をクリックすると
403 Errorが出てきます
「サイト管理者の方はページの権限設定等が適切かご確認ください。」

自分がサイト管理者なんだけど・・・
最初は、よくわからなかったので調べました。
ロリポップサーバーのWAFが原因です。
ロリポップのサーバー設定を変更します。
WAFとは、Web Application Firewall(ウェブ・アプリケーション・ファイアフォール)
の略で、Webサイトの改ざんを防ぐためのセキュリティ機能の1つです。
まれに管理画面の通常の操作も誤検知されて、403エラーが起きることがあります。
WAFによってセキュリティが高められているので
設定変更が完了したら再度設定を戻しましょう。
ロリポップ WAF 設定 無効
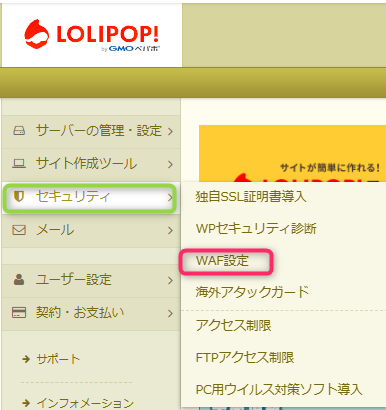
サーバーのセキュリティ設定を一時的に変更します。
ロリポップ!のホームページから→ログイン→ユーザー専用ページに入ります。
セキュリティから→WAF設定をクリックします。
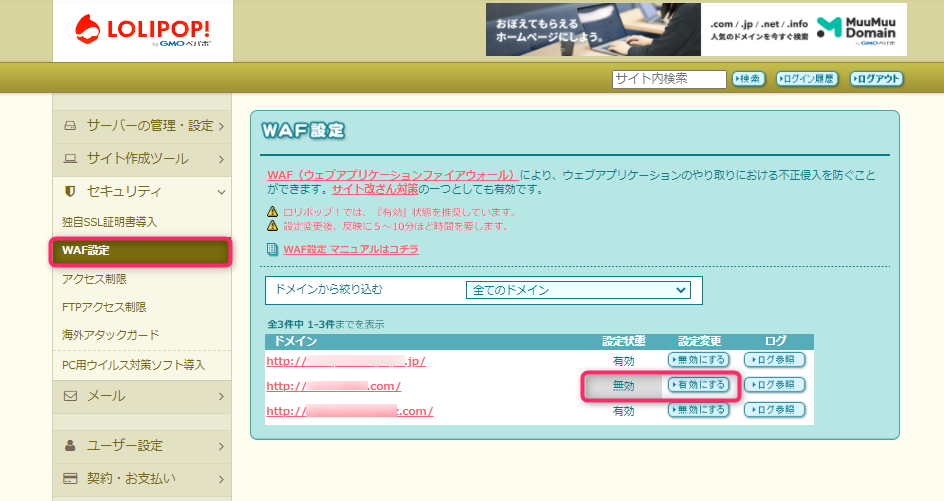
WAF設定から広告を貼ろうとしているドメインを探します。
ドメイン横にある設定状態が有効になっていることを確認してください。
WAF初期設定では設定状態が有効になっています。
ドメイン横の設定状態が有効になっている状態では
広告コードを貼り付けることができません。
アドセンスコードを貼り付けるドメインを選択して設定変更の
「無効にする」をクリックします。
設定状態が無効と表示されているのを確認したら広告コードを貼り付けします。
WAFの無効化を選択してもすぐには無効化されません
無効化をクリックしてから5分ほど待つとエラー表示が消えて
アドセンス、コードを貼り付けられるようになります。
WordPress CocoonにAdsenseコード 貼り付け
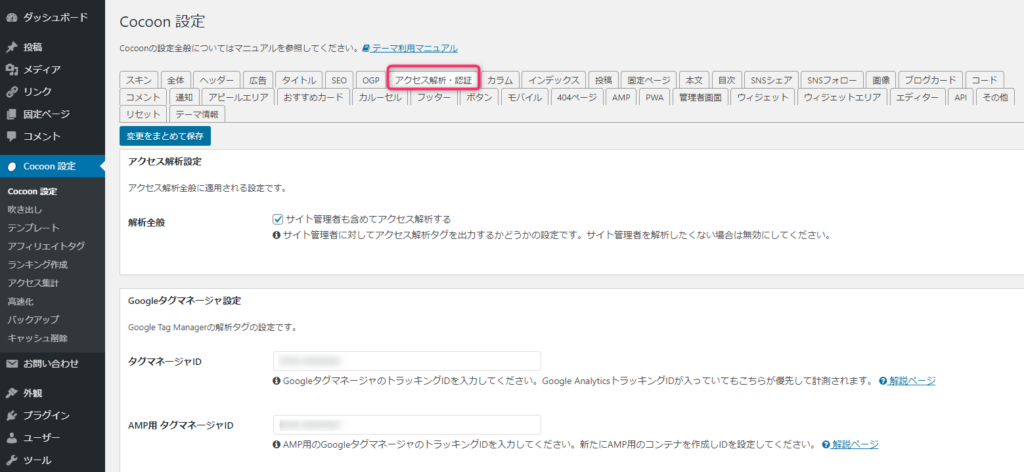
Cocoonの場合はアドセンス用の画面があらかじめ用意されています。
なので広告設置がとても簡単です。
ワードプレスの管理画面から
Cocoon設定→アクセス解析・認証タブをクリックします。
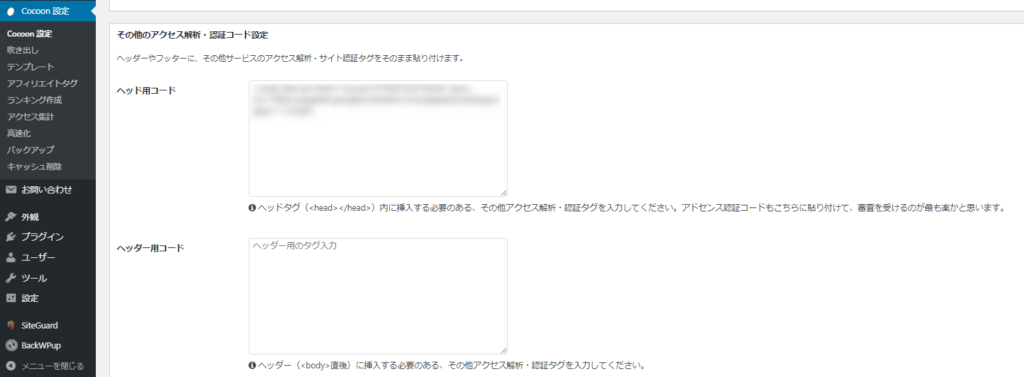
アクセス解析・認証タブの下のほうにある
その他のアクセス解析・認証コード設定まで移動します。
その他のアクセス解析・認証コード設定にある
ヘッド用コードに先ほどコピーした
Adsense広告コードを貼り付けします。
貼り付け後「変更をまとめて保存」をクリックします。
「変更をまとめて保存」をクリックします。
エラーが起きなければCocoonの設定は完了です。
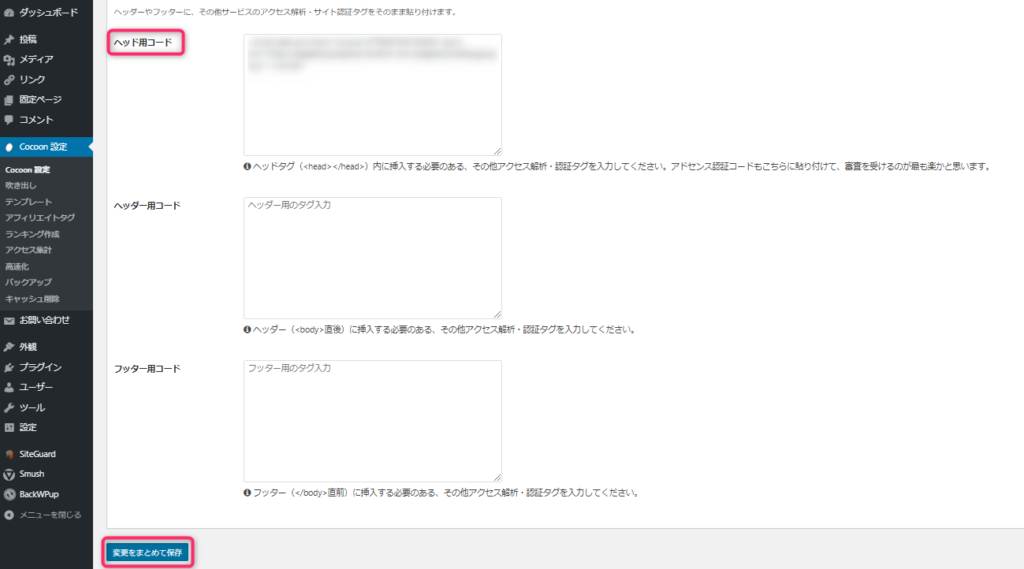
WAFはセキュリティーを高めてくれています。
アドセンスコードのコピーを貼り付けした後は、再びロリポップの管理画面に戻り
WAFを有効化しておきましょう。
Googleアドセンス コード チェック
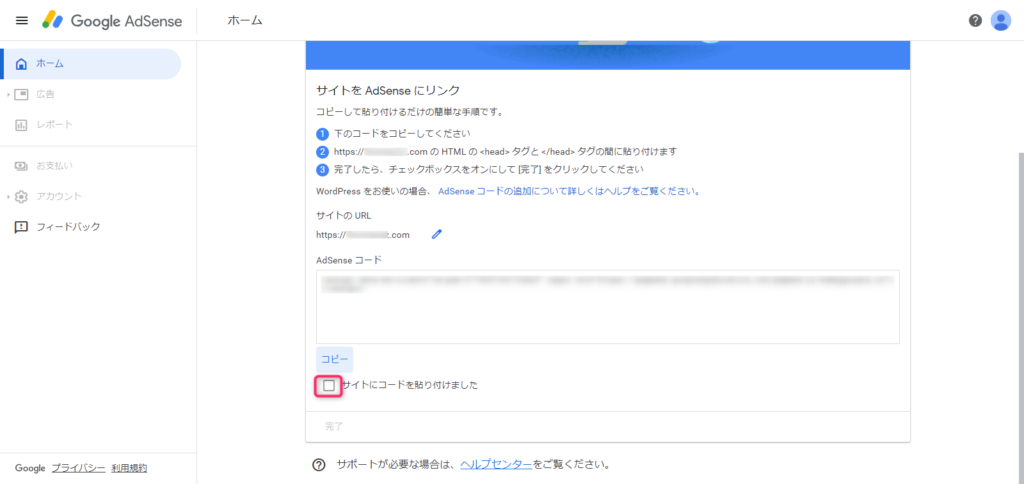
Cocoonにアドセンスコードを貼り付けることができたので
Googleアドセンスの画面に戻ります。
コードのコピー貼り付けが完了したら
Googleアドセンスの画面の下にある、チェックボックスにチェックを入れ
「完了」をクリックしてください。
Cocoonの貼り付ける場所が正しければ
Googleアドセンスの画面にコードが見つかりました。
と表示がされますので「閉じる」をクリックします。
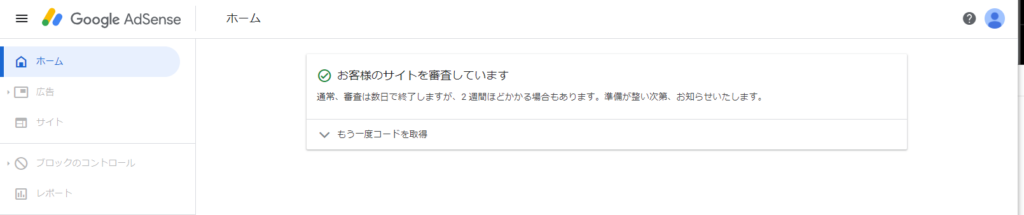
アドセンスホーム画面を開くと
「お客様のサイトを審査しています。」と表示されるので
審査結果がメールで送られてくるまで待ちましょう。
Googleアドセンス 審査

審査結果、早ければすぐに遅ければ2週間後には必ずメールがきます。
合格通知が来たら広告を設置していきます。
不合格通知が来た場合は、自分で原因を探して修正する
トライアンドエラーをしなければなりません。
Googleからここが原因ですとは教えてはくれません。
不合格通知から再審査申請する時間の制限
縛りは特にないようなので修正して再度申請しましょう。
google アドセンス 合格後
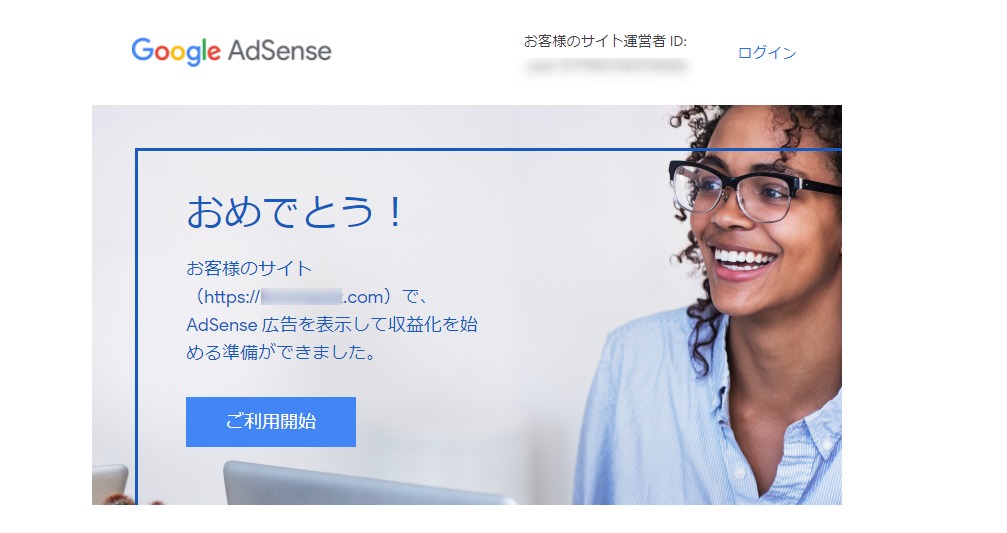
審査に合格するとメールが送られてくるので
「ご利用開始」をクリックします。
審査に合格した後
ホーム画面左側にある広告をクリックします。
サイトごと、広告ユニットごと、全般設定があります。
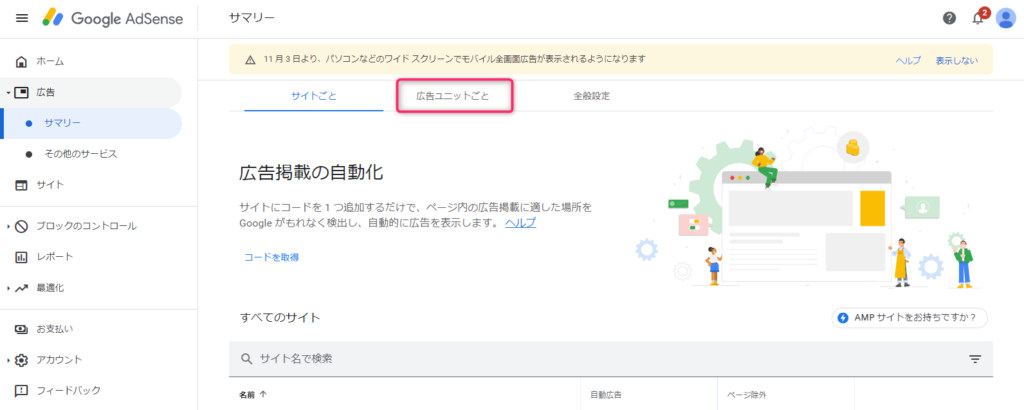
サイトごとは、広告掲載を自動で掲載してくれるのですが
自分が配置したくないところに配置されてしまう
かもしれないのでサイトごとは使用しません。
広告ユニットごとを選択します。
広告ユニットごとを選択すると
- ディスプレイ広告
- インフィード広告
- 記事内広告
が出てきます。
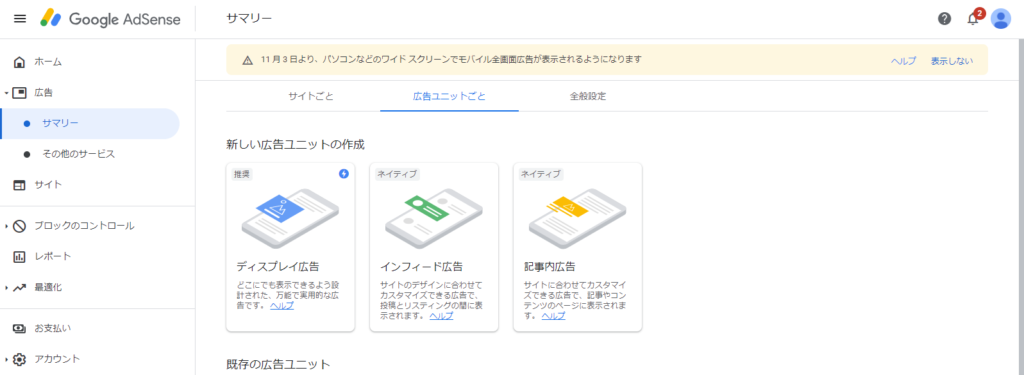
- ディスプレイ広告とは
自分のサイトでどこでも設置ができる広告です。 - インフィード広告とは
フィードの中に広告を掲載するのでインフィード広告。
ホーム画面の記事枠(緑枠)をフィードと言います。
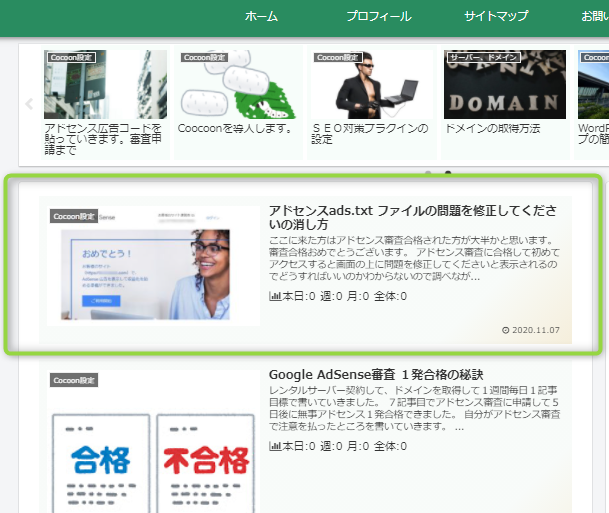
- 記事内広告は
記事内に自由に設置することができる広告です。
ディスプレイ広告
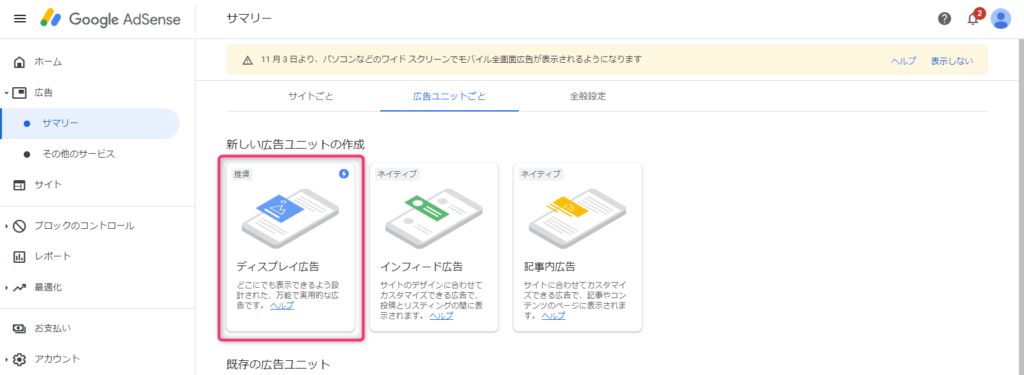
ディスプレイ広告を設置していきます。
ディスプレイ広告をクリックします。
広告ユニットの名前を入力します。
広告ユニット名は自分がわかりやすい名前にします。
ディスプレイ広告は形を選択します。
- スクエア
- 横長タイプ
- 縦長タイプ
3種類から選べます。
広告サイズを選択します。
レスポンシブは自動でサイズを変更してくれます。
基本的にはレスポンシブで大丈夫です。
指定のサイズがある場合は指定していきます。
設置するタイプが決まったら下にある作成をクリックします。
するとコードが作成されるのでコードをコピーをクリックします。
wordPress管理画面に戻り
Cocoon設定の広告タブを選択します。
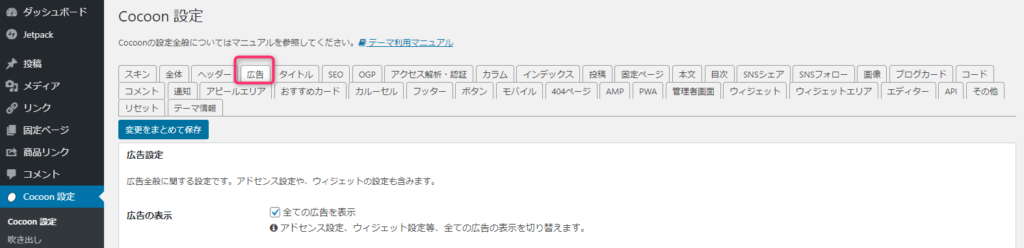
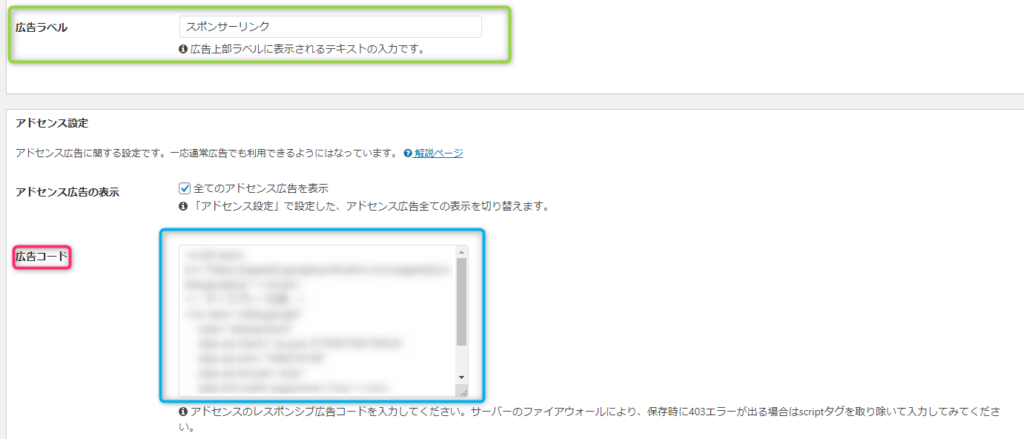
緑枠の広告ラベルはポリシーが変更になったときに使用します。
コピーした広告コードをCocoon→広告→赤枠の広告コードを
用意されているところに貼り付けていきます。
表示位置選択が終了したら下にある。
変更をまとめて保存をクリックします。
インフィード広告
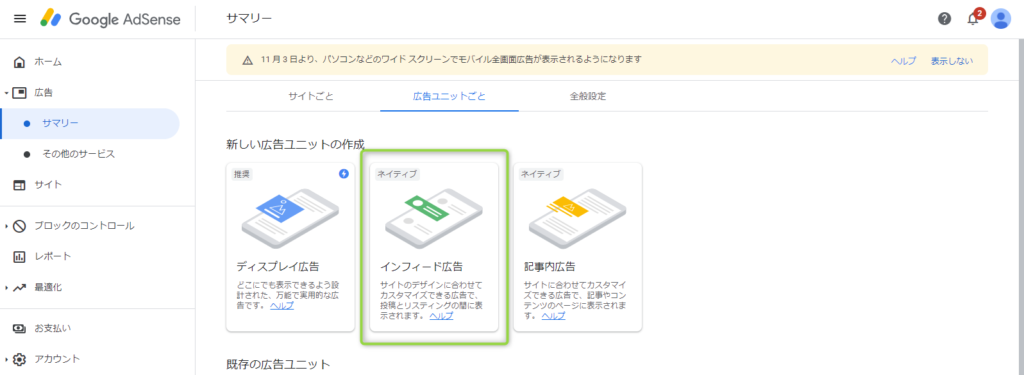
インフィード広告は、設置しません
Cocoonでは、Cocoon設定→広告→広告の表示位置
「インデックスページの表示位置設定」をすると
広告を表示してくれるので設定しません。
記事内広告テンプレート化
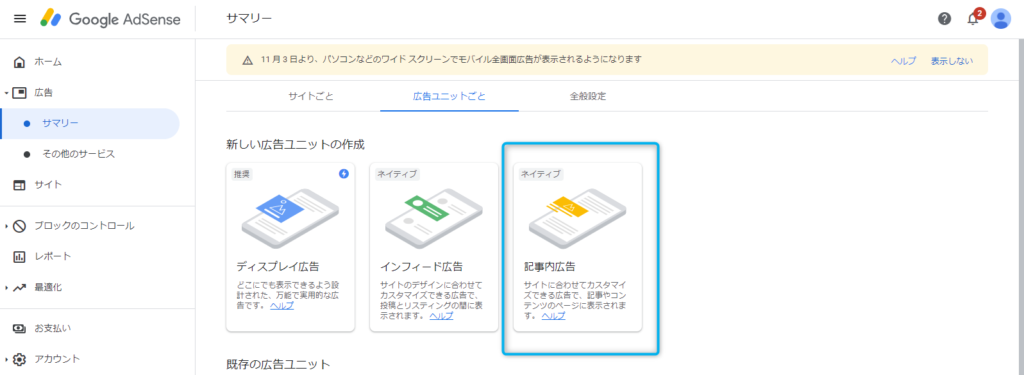
記事内広告を選択します。
広告サイズは自動で変わるので広告ユニットの名前だけ決めて
「保存してコードを取得」をクリックします。
コードが出てくるのでインフィード広告同様にコードをコピーします。
記事内広告は投稿記事の好きな所に直接貼り付けることもできるのですが
直接貼り付けてしまうと後のメンテナンス作業がとても
大変なのでCocoonは専用の場所が用意されています。
Cocoon設定→テンプレートを選択します。新規追加をクリックします。
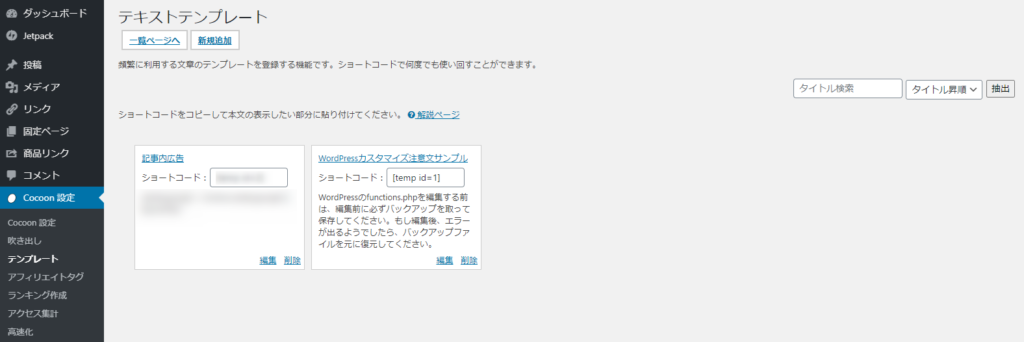
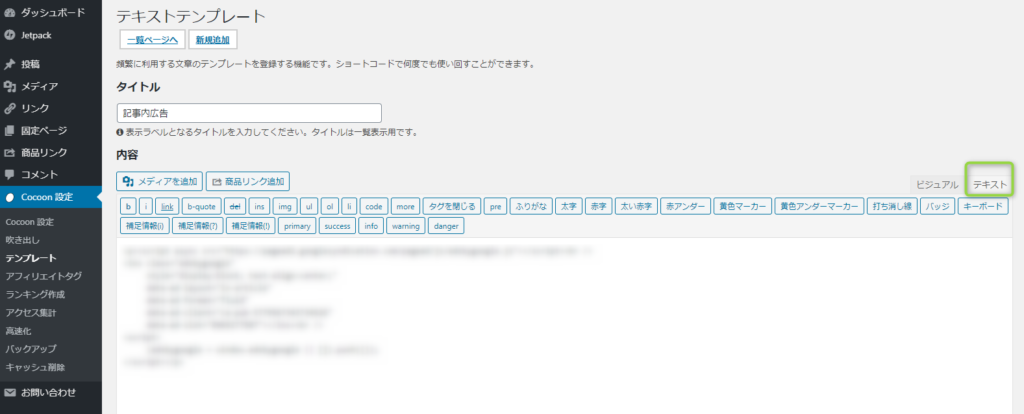
タイトルに名前を付けます。
右側のテキストタブを選択しているか確認して
広告内コピーのコードを貼り付けていき。
下側にある保存をクリックします。
テンプレートが作成されました。
記事内 広告
投稿→新規追加をクリックします。
広告を貼りたいところにカーソルを移動してクリックします。
「文章を入力、または/でブロックを選択」が出ていない場合は
「ブロックの追加」をクリックします。
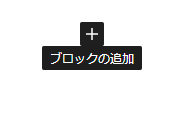
段落を選択します。
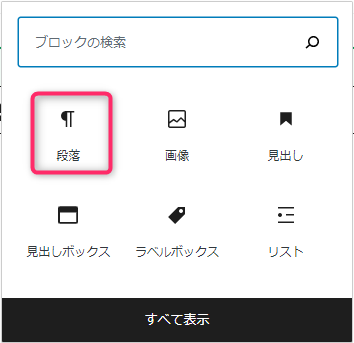
カーソルが点滅しているのでスペースキーを押します。
メニューバーが出てくるので赤枠のテンプレートをクリックします。
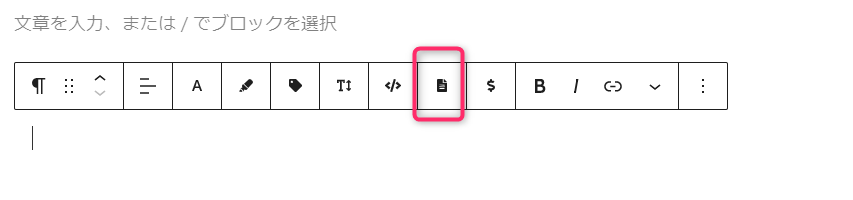
テンプレート→記事内広告をクリックします。
テンプレートコードが貼りつけられました
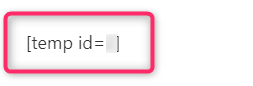
この状態でプレビューすると広告が表示されます。
ディスプレイ広告をテンプレート化して使うこともできます。
ショートコード
Cocoonnoの場合はショートコード[ad]でも広告を貼り付けることができます。
[ad]ではCoocoon設定→広告→アドセンス設定→広告コード
で設定した広告が表示されます。
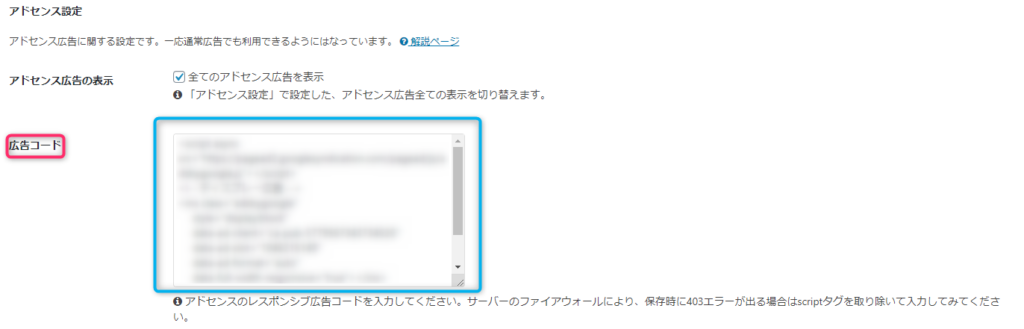
ads.txt ファイル 問題 修正
広告貼り付け後
Googleアドセンスにアクセスしたら
画面の上に
「収益に重大な影響が出ないよう
ads.txt ファイルの問題を修正してください。」
と表示されているので修正していきます。
緊急性はないようなので
アラートが表示されますが放置していても問題はないです(今時点では)
「ads.txt」の修正にはサーバーの設定を変更します。
「ads.txt」を入力した後にサーバー設定WAF設定を有効にする
セキュリティ対策は、忘れずにしてください。
アドセンス 合格したら
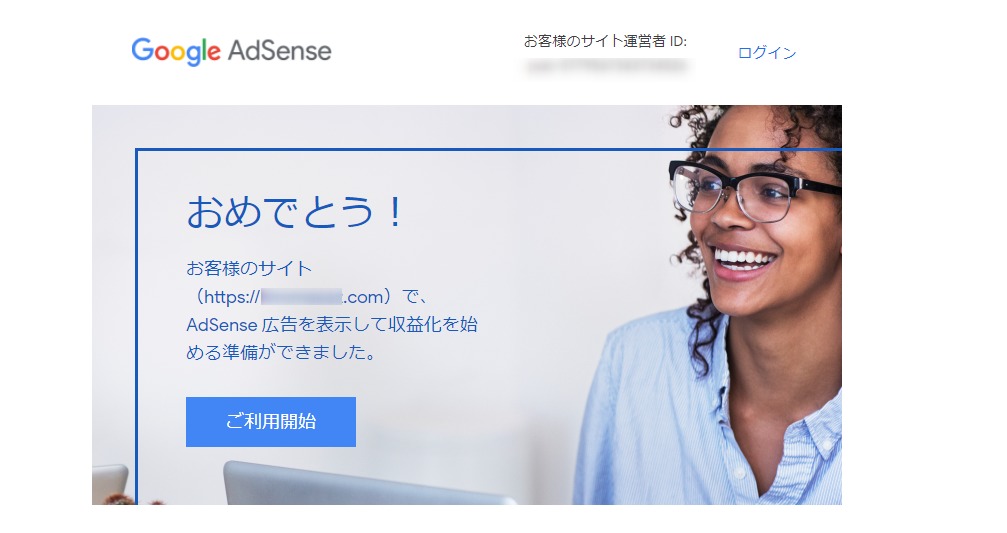
Googleアドセンスにアクセスします。
アドセンス審査に合格するとメールが送られてきます。
ご利用開始をクリックします。
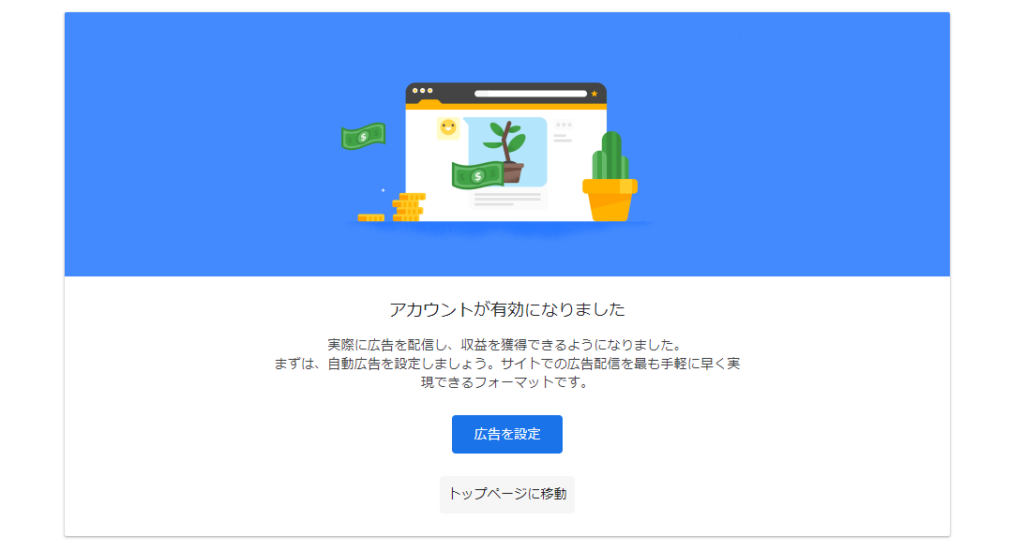
アカウントが有効になりました。と表示されるので
広告を設定をクリックします。
画面上部に表示されている赤枠に目が行くと思います。
「収益に重大な影響が出ないよう、ads.txt ファイルの問題を修正してください。」
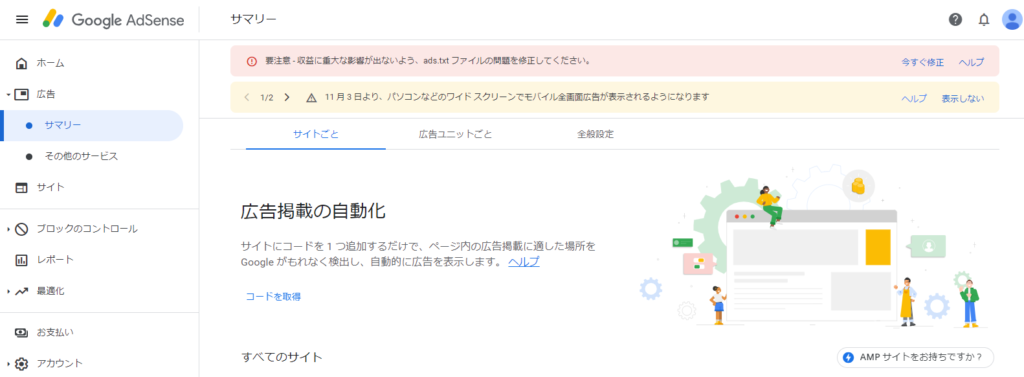
というアラートが表示されている場合があります
心配になりますが慌てる必要はありません。

ads.txtってなに?
ads.txtの対応は(現時点では)必須ではないので設置しなくても問題はありません。
ただし、『「ads.txtファイル」を設置する方が適切だよ』
というアドセンス側の方針の問題です。
ads.txtがあれば広告主が騙される可能性を減らすことができますよの印です。
将来的にはads.txtの重要度は高まるかもしれません。
今の時点では、やらないよりはやった方が、あなたのサイトの信頼度が少しだけアップします
程度の問題です。
自分は、それよりこのアラート画面が気になりますので
ads.txtファイルを設置して消していきたいと思います。
思っているより簡単なのでやってみましょう。
ロリポップを使っているのでロリポップでの対応になります。
ads.txt ファイル ダウンロード
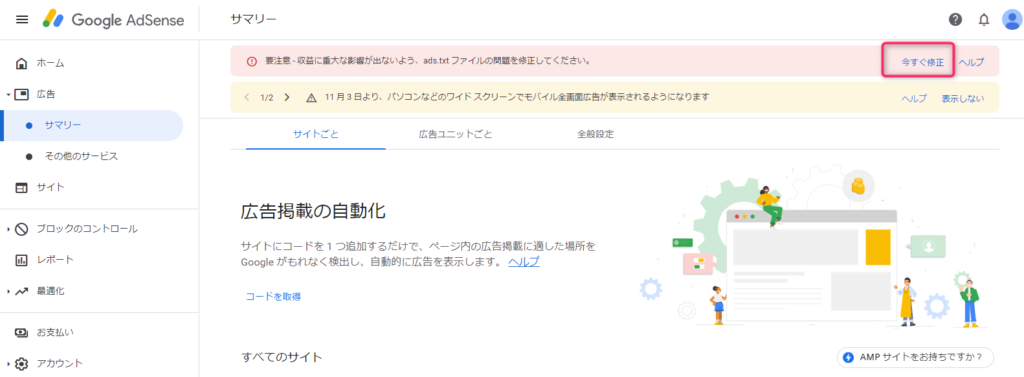
今すぐ修正をクリックします。
1つのサイトで使用するads.txtファイルを作成すると表示されるので
下にあるダウンロードをクリックします。
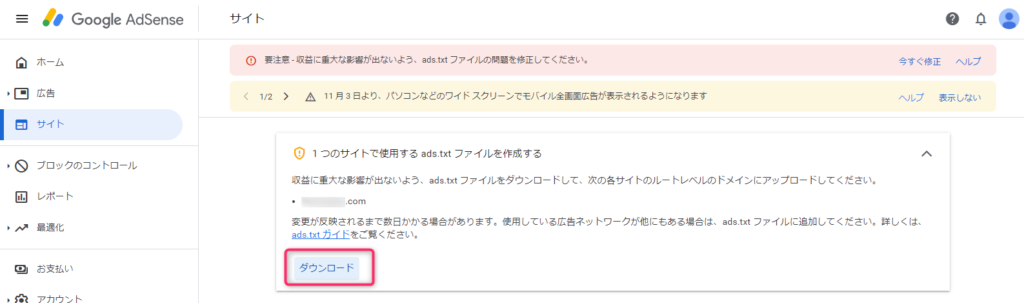

「ダウンロード」をクリックすると ads.txt がダウンロードされます。
ダウンロードしたファイルを見るとよくわからない文字がたくさん書かれていますが
「pub-0000000000000000」の部分が、自分のAdSenseのサイト運営者IDになります。
このIDがあるから広告主さん安心してくださいってことですね
このダウンロードした ads.txt ファイルをサーバーに貼り付けていきます。
ロリポップ管理画面
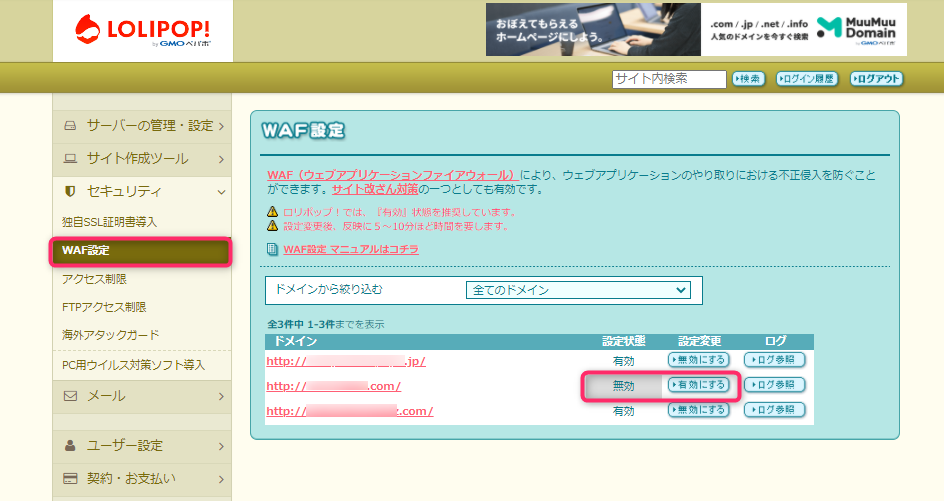
管理画面に入ります。
サーバーの設定なのでWAF設定を無効にしてください。
無効にしないと
403が出てきます。
ロリポップの管理画面からロリポップFTPを選択します。
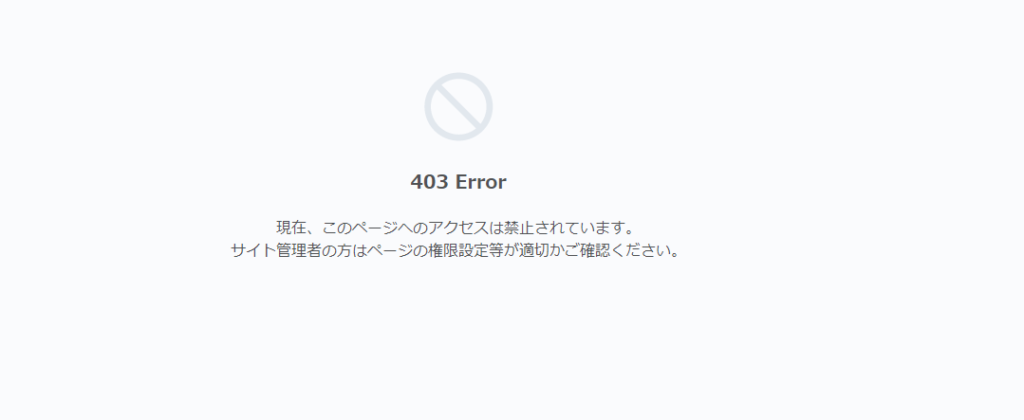
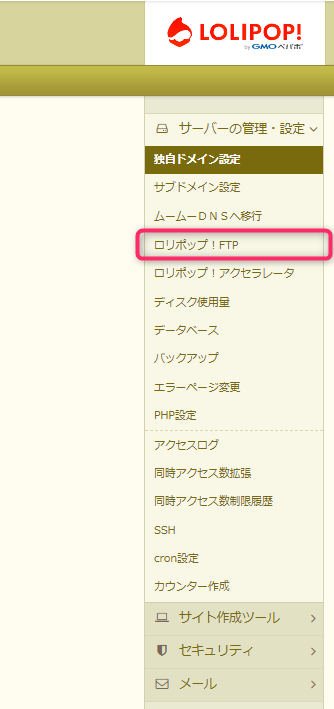
ads.txt ファイル ルートディレクトリ 貼り付け
ads.txtを設置する場所はルートディレクトリになります。
ルートディレクトリとは一番上、一番初めのフォルダーってことです。
サイトを1つしか運営していない場合はフォルダは1つしか表示されていないので、そのフォルダを開きます。
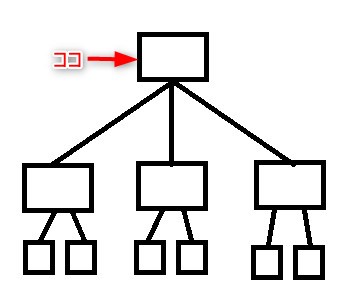
ルートディレクトリにあたるフォルダをクリックして開きます。
一番初めに開いたところがルートディレクトリになります。
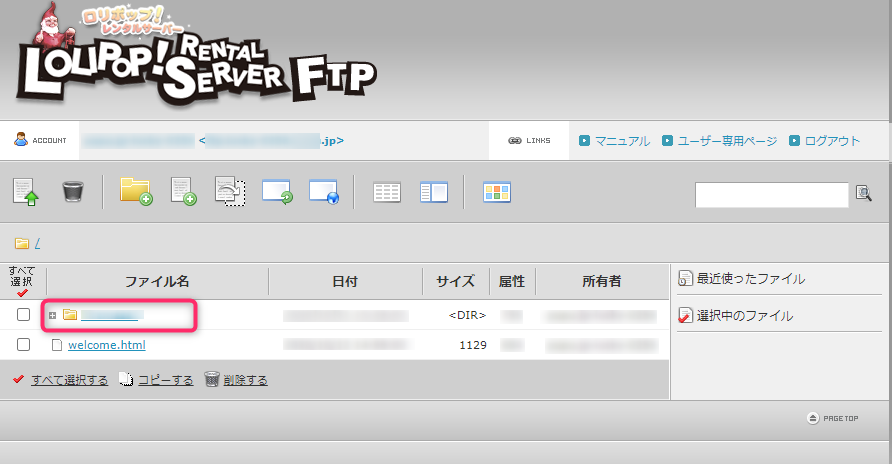
ルートディレクトリのフォルダーをクリックしてフォルダー内に入ったら
赤枠表示の新規ファイル作成をクリックします。
ファイル名 (緑枠に)「ads.txt」と入力します。
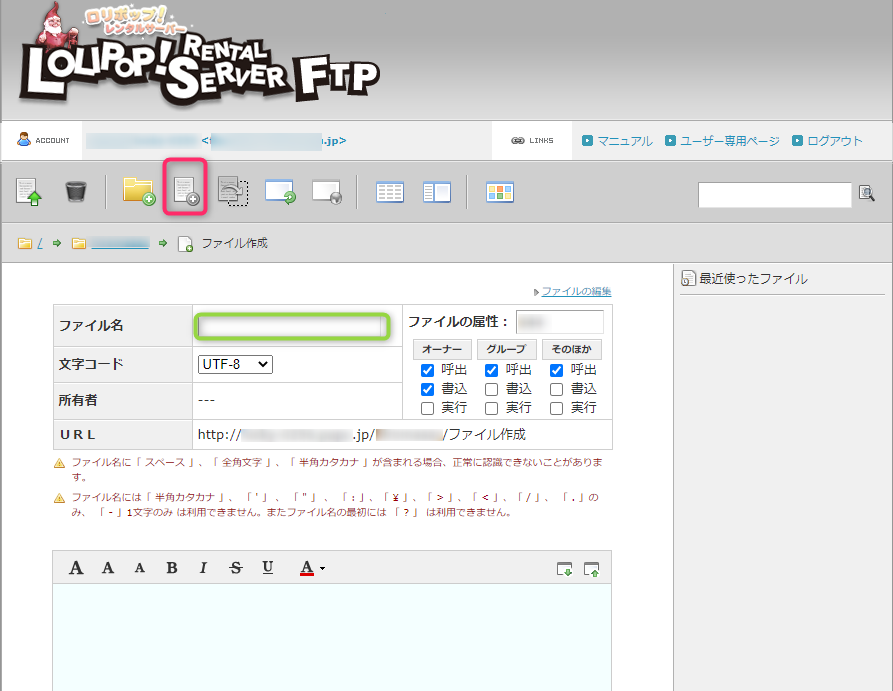
先ほどダウンロードしたメモ帳「ads.txt」を開きコードをコピーします
入力欄にコピーしたコードを貼り付けします。
貼り付けが完了したら保存するをクリックします。
これで完了です。
ads.txt ファイル 設置 確認
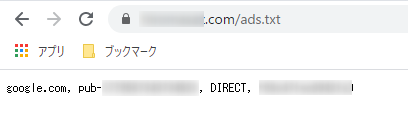
ファイルの作成が完了したら、正しく設置できたか必ず確認してください。
記述ミスがあると逆効果になります!広告配信が止められる可能性があります!
ここまでが難しいと思ったら、ads.txtは放置していても問題ありません。(今現在)
自分のサイトURLの後に/ads.txtと入力してページを開けるか確認してください
これで表示がされれば設定完了です。
約1日たった後にアドセンスのサイトにアクセスしたら
「収益に重大な影響が出ないよう、ads.txt ファイルの問題を修正してください。」
というアラートが表示が消えていました。
まとめっくす
まずはGoogleアドセンスに申請をしてみてはいかがでしょうか
「Googleアドセンス審査」と検索すると
審査に受かるポイントがたくさん出てきます
調べたアドセンス審査の注意点を参考にしてアドセンス申請をしてみました。
実際に審査申請して1回で合格もできましたので
これから申請する方の参考になればと思っています。
グーグルアドセンス審査、注意点
ポイントを押さえれば審査合格する確率は高くなります。
不安であれば注意点をもう一度確認してみてください。
審査落ちしても
申請は何度でもできますのであきらめずにチャレンジしてみてください。
Cocoonでは、広告を貼ることもすでに考えられているので
とても簡単に広告を貼ることができました。
ぜひアドセンス申請に合格したら広告掲載にチャレンジしてみてください。
広告設置後アドセンスの管理画面に行くと
「収益に重大な影響が出ないよう
ads.txt ファイルの問題を修正してください。」
と表示されたので修正しました。
Googleアドセンスの広告設置が完了したら
Googleアナリティクスと連携させましょう
アナリティクスとの連携はこちら
Googleアドセンスの次は楽天アフィリエイトともしもアフィリエイト
の登録設定をしていきます
アフィリエイト設定はこちら
最後まで読んでいただきありがとうございました





コメント