
ワープロ検定に地図作成で悩んでいませんか?
ワープロ検定には
- タイピングスピード
- ビジネス文章
- 筆記試験
があります
ワープロ検定のビジネス文章の問題には
表もしくは地図を作る問題が出題されます
検定時間が限られているなかで
早く地図を作成することが
ワープロ検定に合格するカギになります
ワープロ検定の地図の作成
悩んでいる方の参考にしていただけたら幸いです
結論:図形作成能力が試されてます
ワープロ検定でなんで地図をつくるの?
と思いながらワープロ検定の地図を作成している方
地図が必要であれば、グーグルマップを貼り付ければいいんです
グーグルマップを貼り付ければすむのに
ワープロ検定で地図を作るのか・・・
それは
- 図形を使って地図を作成できるのか?
- 図形の機能を使いこなせているのかを確かめるためです
同じ形の図形を使う時はCtrlキーでコピー
描画モードのロックを使うと
時間内に地図を作ることができるポイントになります
ワープロ検定を取得して
就職活動・資格取得欄を充実させていると思います
私が登録した転職サイトです
就職・転職活動の参考にしていただけたら幸いです
wordで地図 作り方
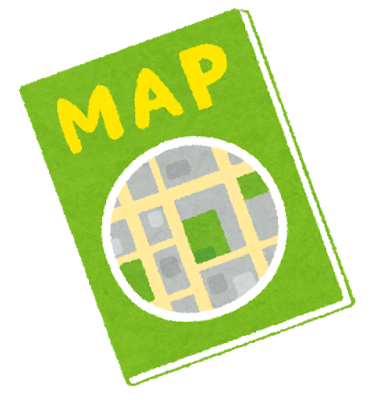
wordで地図を作るためには
地図の大きさを把握するための
外枠をまず書きます
ワープロ検定では
指示されたページ数の中に収めることが求められますので
小さすぎず大きすぎずの適度なサイズで外枠を作成していきます
wordを立ち上げて
挿入タブから→図形→四角形から正方形/長方形をクリック
最近使用した図形にも同じ正方形/長方形があります
どちらも同じものです
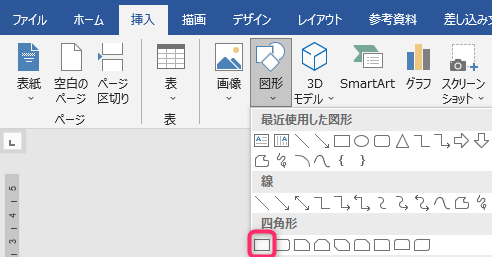
ドラッグして外枠を作成します
ドラッグしただけでは塗りつぶされている状態になりますので
図形のスタイルにある「その他」をクリック
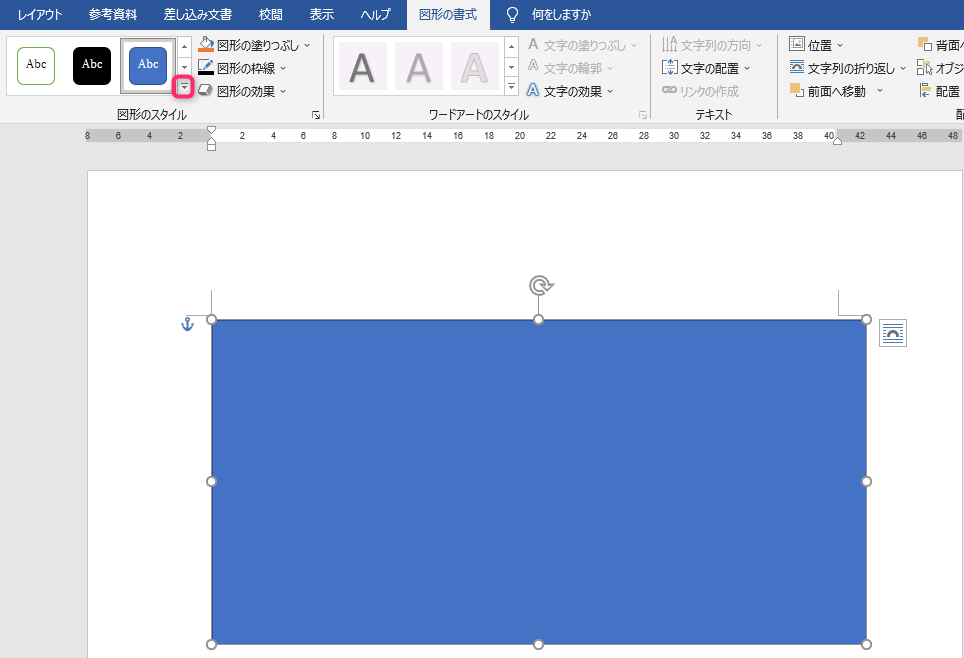
黒の枠線であれば
テーマスタイルにある左上の「黒枠線のみ」をクリックします
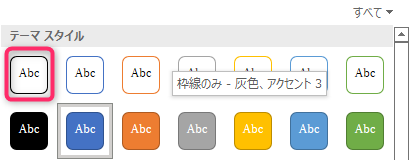
外枠が完成します
もう一つの方法が正方形/長方形を作成後
- 図形の塗りつぶしから「塗りつぶしなし」を選択
- 図形の枠線から「黒」を選んでも同じになります

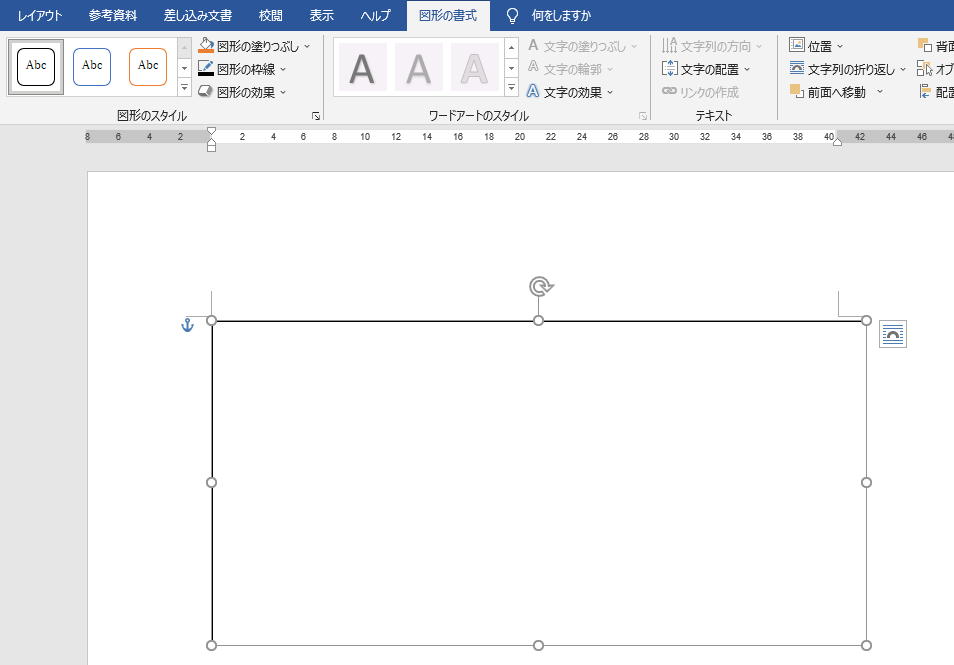
wordで地図 道路 線路

ワープロ検定の地図では
道路もしくは線路がでてきます
道路は出題される仕様によって書き方がかわってきます
細い道路では、直線を引っ張って「太さ」をかえるのがおすすめです
太い道
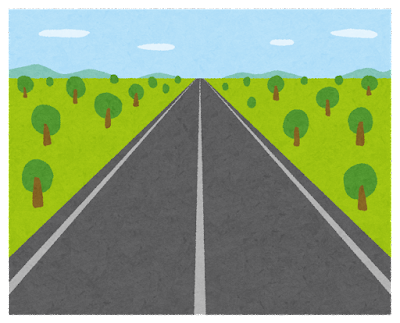
外枠の図形を選択している状態だと
図形の書式タブが出ているので
地図に追記していくときは便利です
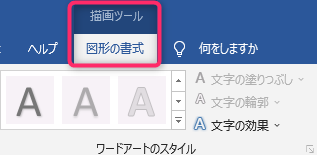
図形の挿入から正方形/長方形を選択します
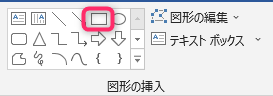
ドラッグして道を作ります
デフォルトが青になっているので黒にする場合は
太い道を作成後
図形のスタイルから「塗りつぶし黒」を選択します
黒の太い道が完成しました
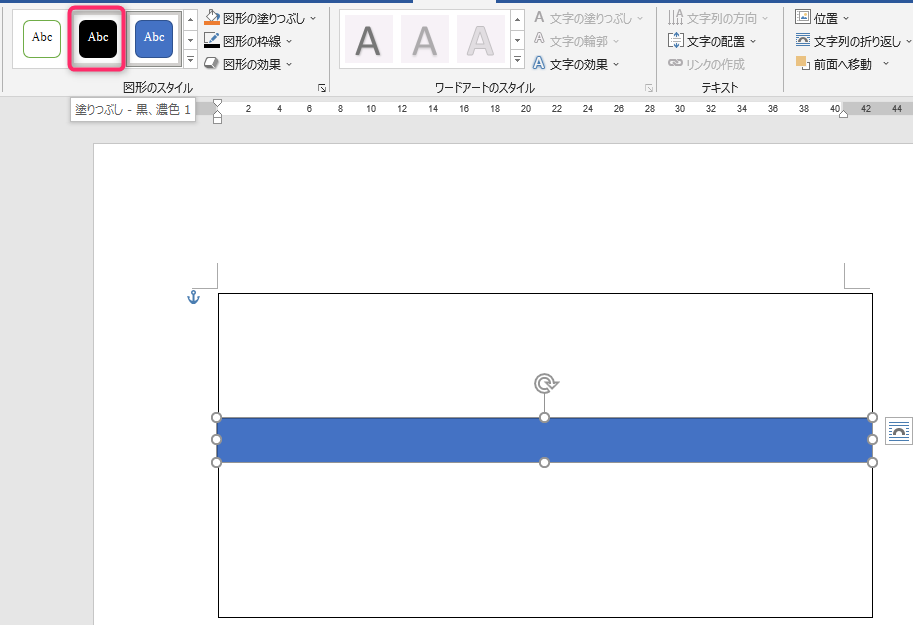
細い道

細い道 線路を作る場合は
線の太さ、線種を変えるのがおススメです
図形の挿入から「線」を選択
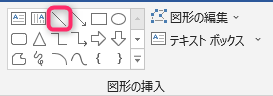
- 水平線
- 垂直線
- 45度ごとの刻み線を書く場合
Shiftキーを押しながらドラッグして線を引きます
線の色や太さを変更する場合は
線を確定後に
「図形の枠線」から色と太さを選択します
道路が複数、繰り返し図形の挿入をする場合
図形の挿入から「線」を右クリック
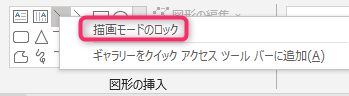
描画モードのロックがでてくるので
クリックすると続けて「線」を入力することができます
線が書けたら「図形の枠線」から色と太さを変更します
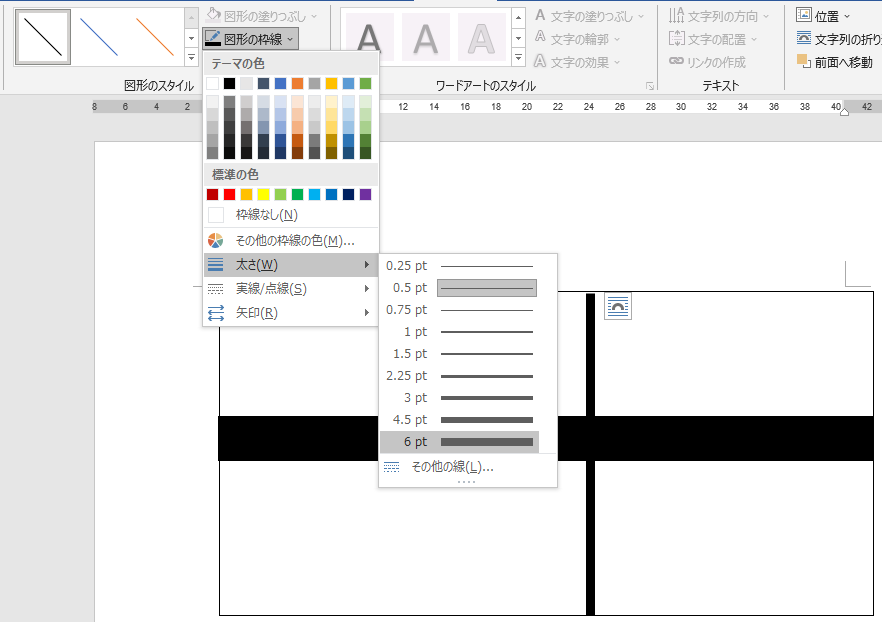
線の太さや色が同じものがある場合
変更したい線を選んで「F4キー」を押します
「F4キー」は直前動作を適用させる操作なので作業効率が上がります
ワープロ検定の問題に線の「太さの指示」があった場合は
指示に従ってください
指示がない場合は線の太さは、自由なので問題ないです
曲線 カーブつき道
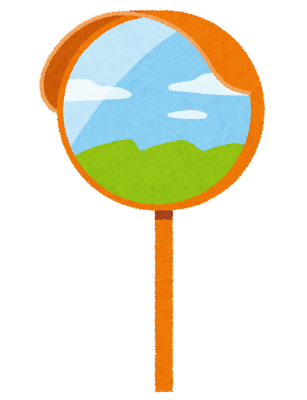
カーブのついた道は「円弧」を使います
円弧の線が書けたら図形の枠線から太さを変更します
図形の挿入から「円弧」を選択
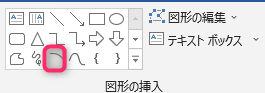
始点から終点までをドラッグします
黄色の丸い部分を移動させると頂点が変わります
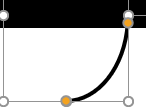
一周させると楕円になります
角度つき道
45度の角度付きの道を作成する場合は
Shiftキーを押しながら線を引くと
45度の刻みで線が引けます
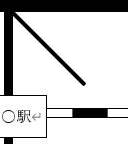
曲線と角度付きの線の間に「図形の挿入」から「線」を選択して
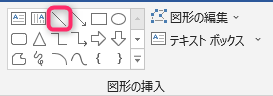
直線を引いてあげると、曲線と角度のついた道がつながります
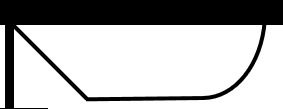
線路

ワープロ検定には、道路の他にも線路があります
線路は細い道路の応用になります
図形の挿入から「線」を選択して
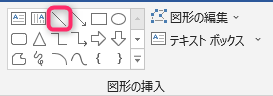
線を引き「太さ」を変更します
「図形の枠線」から「実線/点線」をポイントして「破線」を選択
線種を「線から破線」に変更します
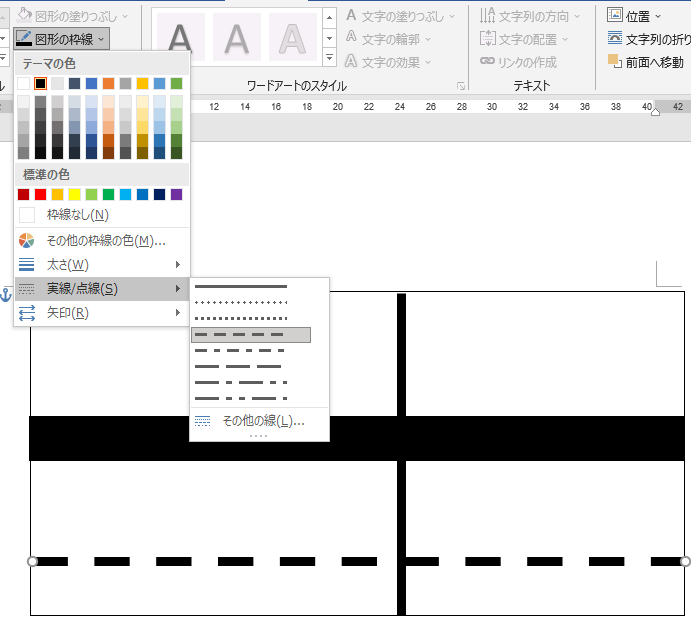
これでも線路ですが
ひと工夫すると、もっと線路になります
「図形の挿入」から正方形/長方形を選択
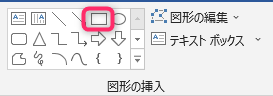
破線の上に重なるように長方形をのせます
長方形ができた後は「図形の塗りつぶし」から
「塗りつぶしなし」を選択
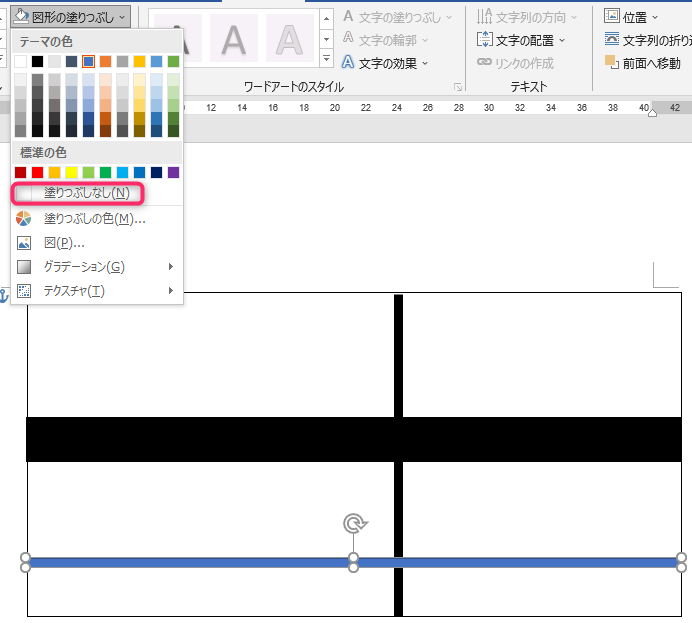
「図形の枠線」から「黒」を選択すると
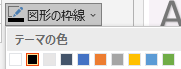

線路になりました
道に色がついていない地図
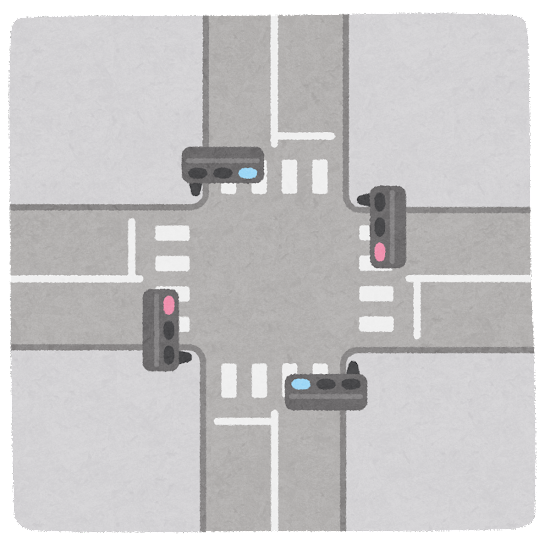
道に色がついている場合は上記の方法でいいんですが
道に色がついていない場合は別の方法がおススメです
外枠を作る工程は一緒ですが
道をスキマとして考えます
「図形の挿入」から正方形/長方形を選択
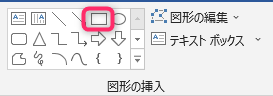
外枠に対して四角をふたつ作ります
白い部分を道とします
Shiftキーを押すと図形を複数選択できます
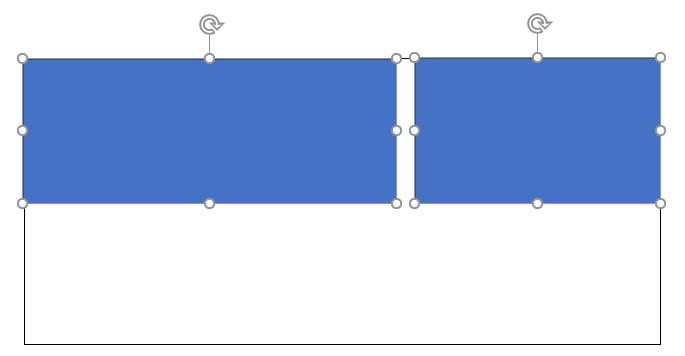
Ctrlキーを押しながらドラッグすると下側にコピーできます
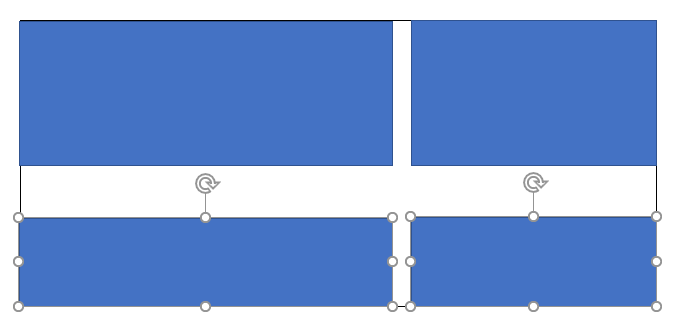
道の配置を調整したら
Shiftキーを押して「4つの青い四角」を選択して
「図形の塗りつぶし」から「塗りつぶしなし」を選択する
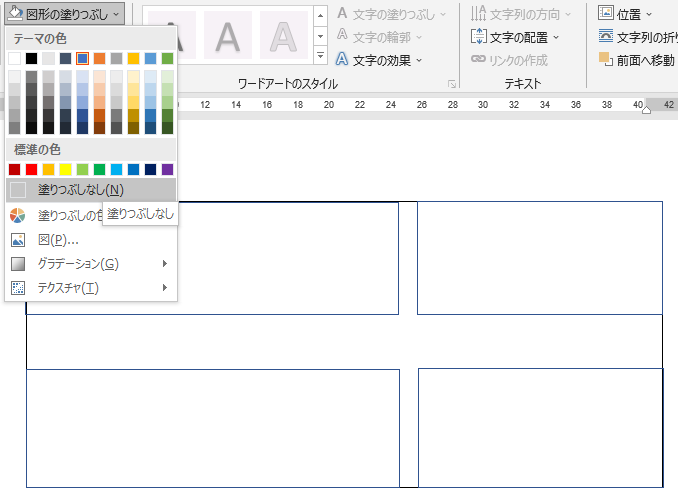
図形の枠線が青のままなので
「図形の枠線」から「黒」を選択すると
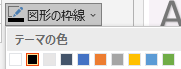
道に色がついていない地図になります
word地図 駅 建物 に文字を入れる

外枠・道路・線路ができたので駅や建物を配置していきます
図形の挿入の繰り返しが多くなりますので
- 描画モードのロック
- Shiftキー
- Ctrlキー
をうまく活用するのがポイントです
図形に文字を入れる
駅・建物は正方形/長方形を多用するので
正方形/長方形を右クリックして
「描画モードのロック」をクリックします
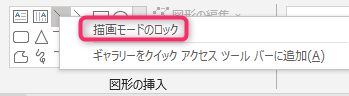
駅を作る場所にドラッグして駅を作成します
Shiftを押しながらドラッグすると
正方形/長方形は正方形
楕円は真円などになります
描画すると、デフォルトの線の色が青色になるので
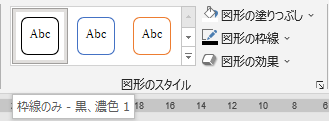
図形のスタイルから「枠線のみ黒」を選択
○○駅と入力します
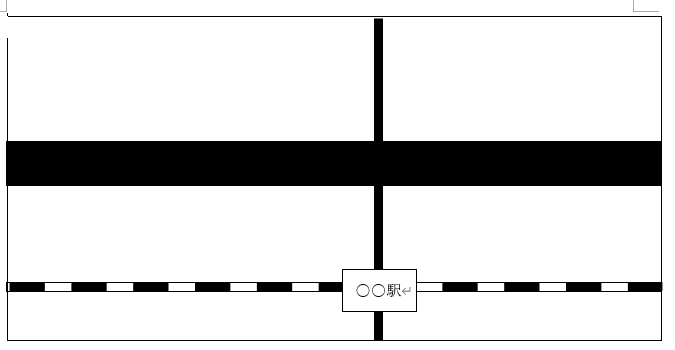
枠線の中央に文字がこない場合
図形が選ばれている状態で
ホームタブにある「中央揃えボタン」をクリックすると
中央に文字がきます

図形の塗りつぶし パターン
枠内を水玉などのドットで塗りつぶすこともできます
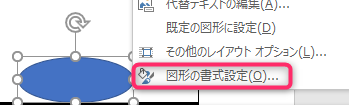
図形を右クリックすると
「図形の書式設定」がでてくるので
クリックすると「塗りつぶしの候補」が出てきます
塗りつぶし(パターン)を表示させます
塗りつぶし(パターン)がクリックしても
出てこない場合があります
表示されない場合は一度「図形の書式設定」を閉じて
再度「図形の書式設定」をひらいてください
「塗りつぶし(パターン)」を選択後
「前景の色」を黒などに変更します
パターンが表示されていない場合は前景の色が白になっているので
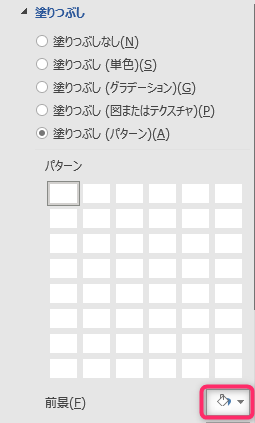
前景に黒などの色を選択してください
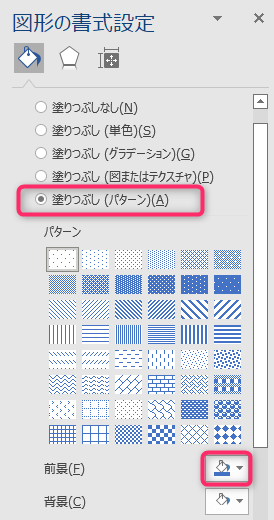
パターンの下には「枠線の色」選択もありますので
「枠線の色」も選択してください
図形に名前を入力しても表示されない場合は
フォントの色を設定します
文字を入力した図形の中央部分をドラッグします
でてきたフォント色設定から「黒」を選択します
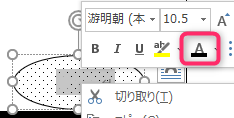
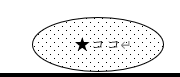
文字が出てきました
塗りつぶし(パターン)をうまく使うと地図で川の表現もできます
word 地図 テキストボックス
駅 建物の図形が小さい場合
文字が図形の中に納まりきらない場合があります
そんな時はテキストボックスがおすすめ
テキストボックスであれば自由に配置ができます
「図形の挿入」から「テキストボックス」を選択します
図形の中にAの文字が入っています
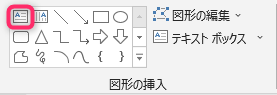
そのまま地図の上に書いてもよし
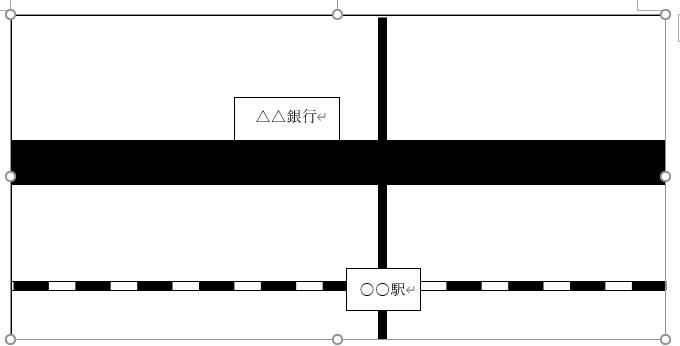
図形の幅に入りきらない場合は
テキストボックスに入力後
図形の枠線から「枠線なし」を選択すると
図形の幅が小さくても横に名前を配置できます
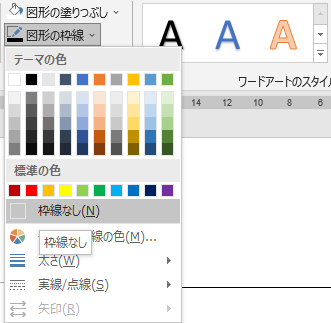
word テキストボックス 文字 向き
テキストボックスを横書きから縦書きに変更することができます
「図形の書式タブ」から「文字列の方向」をクリック
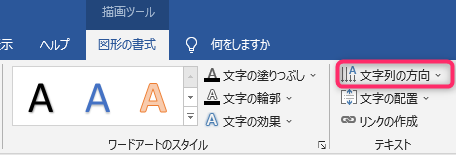
「縦書き」を選択
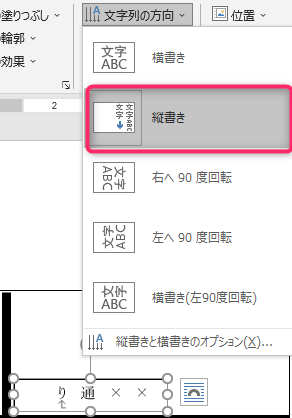
縦書きになりましたので文字が入るように大きさを調整します
テキストボックス内の行間
テキストボックスの初期設定では行間が広いです
気になる方は調整してください
テキストボックスを選択した状態で
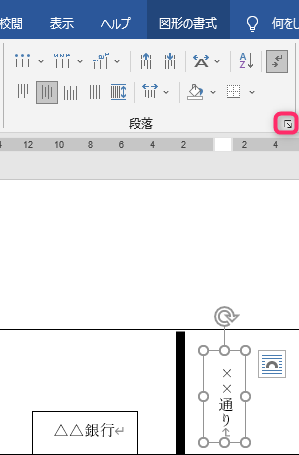
「ホームタブ」の段落右下のアイコンから
「段落ダイアログボックス」を開きます
段落ダイアログボックスにある
「インデントと行間隔タブ」から
間隔にある行間を固定値に変更します
間隔を9Ptなどに変更します
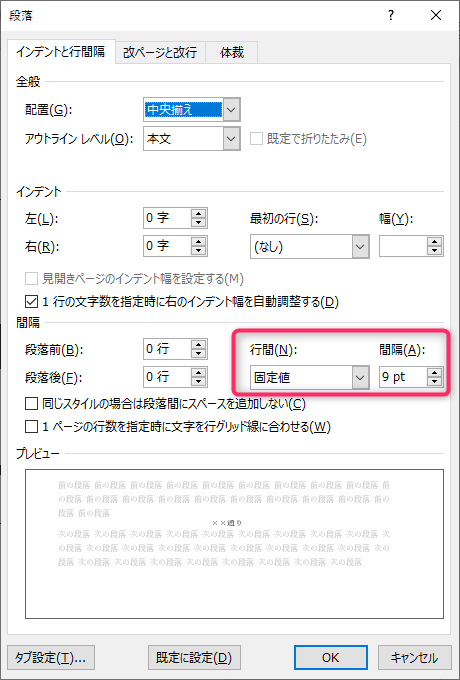
間隔は小さすぎると文字がつぶれる場合がありますので
確認しながら調整してください
テキストボックス余白
「テキストボックスの余白」をゼロにすると小さい枠の中に
文字を入れることができます
「テキストボックスを右クリック」して「図形の書式設定」をクリック
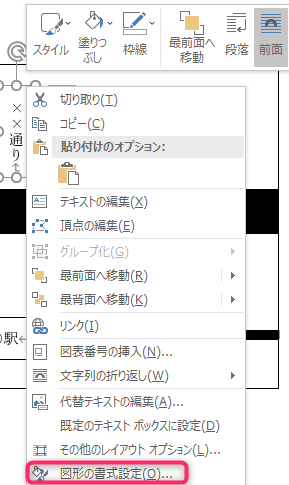
図形の書式設定の右側にある
「レイアウトとプロパティ」を選択して
「左余白」と「右余白」をゼロにすると
テキストボックスの枠線ぎりぎりまで文字を入力できます
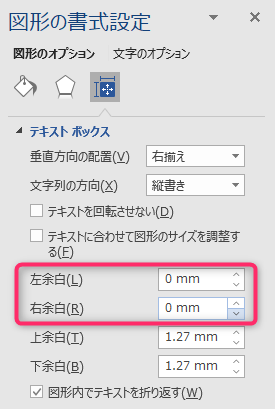
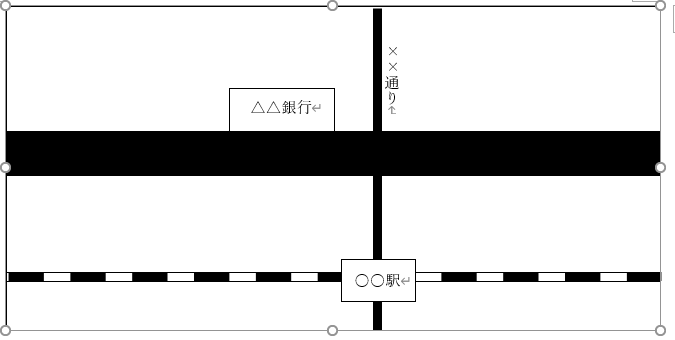
テキストボックス回転
テキストボックスが斜めの道に対して
平行に名前を入れる場合は
テキストボックス上にある「矢印ハンドル」を使って回転させます
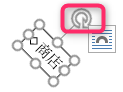
道に対して平行になるように矢印ハンドルを
回転させると名前ボックスが道と平行になります
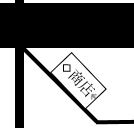
テキストボックス 最前面
地図の線を書き加えていくと線の前後関係の把握が必要です
図形の前後関係を設定しないと
このように駅に線が出てきてしまいます
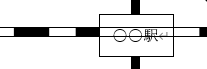
駅を選択後、「図形の書式タブ」から「前面へ移動」から「最前面へ移動」をクリックします
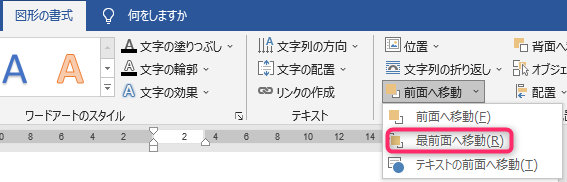
駅の下に線が入ります

word地図グループ化できない

ワープロ検定では地図をグループ化する問題がでます
選択してグループ化がうまく行けばいいですが
地図が複雑になるとグループ化した時に線が消えてしまうことがあります
線が消えたり、グループ化されないものがあるなど
グループ化がうまく行かない場合は
外枠と中身を別々にグループ化すると
うまくグループ化できます
地図の外枠を外す
外枠をはずし中身だけの状態にして
「ホームタブ」から「選択」→「オブジェクトの選択」をクリックして
矢印が出たら地図の中身をドラッグして
範囲指定します
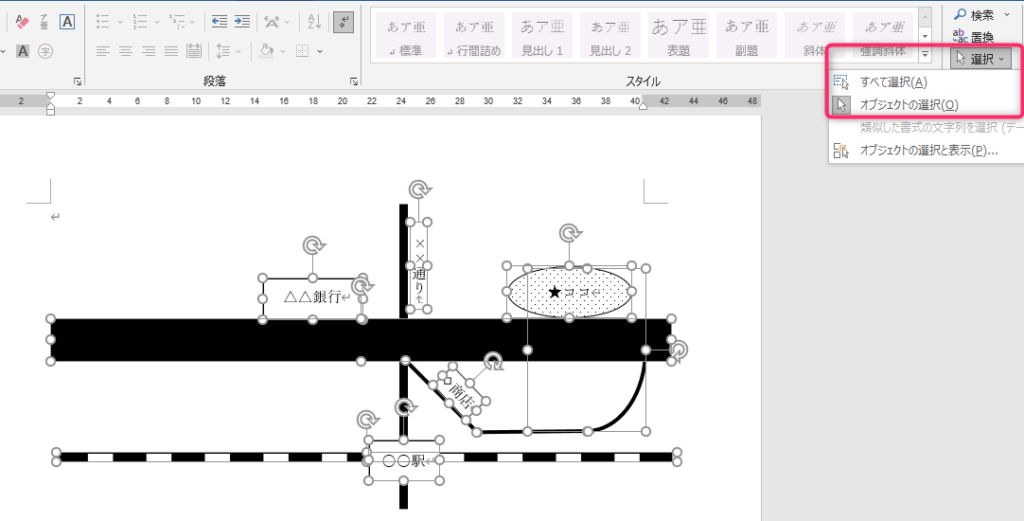
「図形の書式タブ」から「グループ化」をクリックします

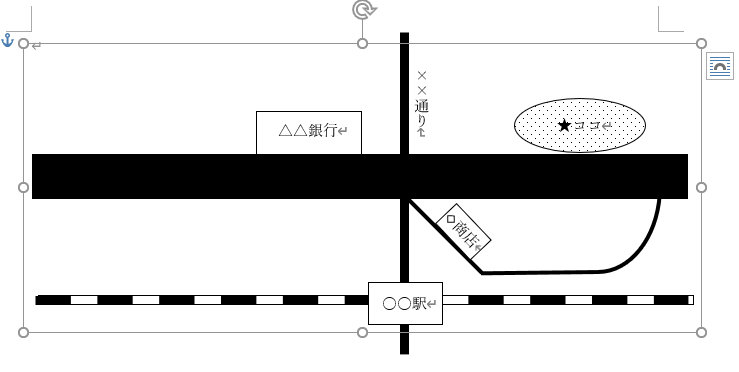
外枠と地図の中身を合わせる
外枠が白で塗りつぶされているとグループ化がうまくできないので
「塗りつぶしなし」を選んでいるか確認してください
外枠を選択して「図形の塗りつぶし」から「塗りつぶしなし」を選択

塗りつぶしなしの状態で
「地図の中身」と「外枠」を合わせたらShiftキーを押して
「地図の中身」と「外枠」2つ選ばれた状態にします
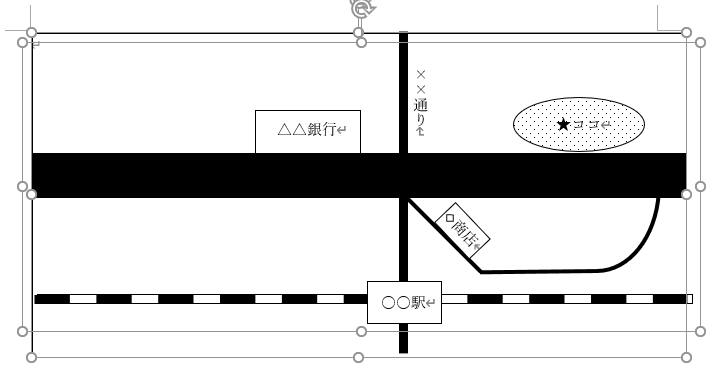
再度グループ化
再度、「図形の書式タブ」から「グループ化」をクリックします

地図が、ひとつのグループになっていれば完成です
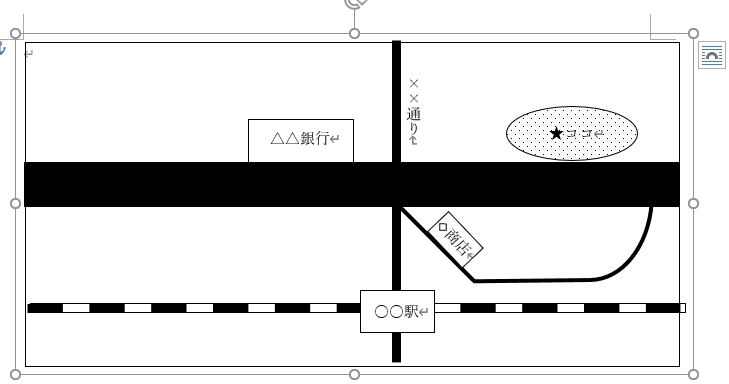
修正が必要な場合は地図を選択して
「図形の書式タブ」から「グループ化」をクリックして
「グループ解除」が出てくるので「グループ解除」を選択すれば
グループ解除されて個別で修正ができます
ワープロ検定・MOS資格取得だけでなく
パソコンに興味がでた
もっとパソコンの勉強をしたいと思った方は
PCHackのオンライン学習でエクセル・ワード・パワーポイントの勉強を低価格で受けられます
まとめ
ワープロ検定で地図を何で作るのか?
地図が必要であれば、グーグルマップを貼り付ければいいのです
ワープロ検定で地図を作るのは
図形が作成できるのか?
図形の機能を使いこなせているのかを確かめるためです
同じ形の図形を使う時はCtrlキーでコピー
描画モードのロック
同じ作業の繰り返しであればF4キー
などを使って
時間内に地図を作ることができるポイントになります
ワープロ検定を取得して就職活動に活用してください
ワープロ検定を取得して
就職活動・資格取得欄を充実させていると思います
私が登録した転職サイトです
就職・転職活動の参考にしていただけたら幸いです
最後まで読んでいただきありがとうございました




コメント