
Excelのデザインがなんか変なんだけど・・・
前触れもなくある日突然Excelを立ち上げてみたら
デザインが変わってる?
Excelが壊れたのか?Excelがおかしくなっちゃった・・・
と心配になりますが
Excelのデザインがアップデートされので心配はいりません
元に戻したいと思ったら
ちょっだけ設定を変えれば
今までの使い慣れたエクセルの配置に戻すことが出来ますので
混乱している方はぜひ設定し直してみてください
結論:Excelの設定変更で戻せます
Excelを立ち上げて設定が変わっていて使いづらいと思っている方は
設定を変えてみてください
Excelで一番目につく上部の緑の色を表示するために
Excelを開き→「ファイル」→「アカウント」→Officeテーマを「カラフル」へ変更する
もしくは
Excelを開き→「ファイル」→「その他」→「オプション」→「全般」
→「Microsoft officeのユーザー設定」→Officeテーマを「カラフル」へ変更する
「カラフル」に変更すると今まで通りExcelの画面上部は緑になります
左側上にあった「戻る」の位置も
クイックアクセスツールバーの設定→「リボンの上に表示」をクリック
すると、いつもの位置にあった「戻る」ボタンに戻すことが出来ます
設定は簡単なので、調整してみてください
Excelに関する記事もありますので
参考にしていただけたら幸いです
Excelデザイン変更
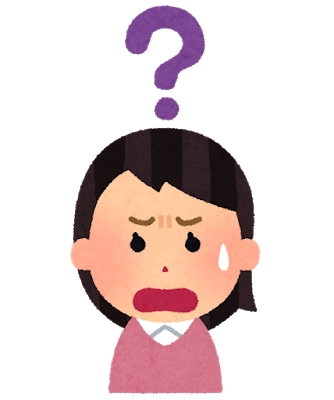
Excelを起動するとデザインがかわって驚きます
- Excel画面上部の緑がなくなった
- 左上にあった「戻る」ボタン(クイックアクセスツールバー)
がなくなった
なぜ、Excelのデザインが変更されたのか・・・
2021年11月17日からエクセルのデザインが変更されました
マイクロソフトの次期OSである
ウィンドウ11に合わせてデザインが変更されたためです
マイクロソフトは以前から
マイクロソフトofficeをWindows11に合わせて
デザインを変更するアナウンスはされていたようですが・・・
Windows7やWindows8が勝手にWindows10に
アップデートした時と同じように
情報を知らないまま、いきなり画面が変わって驚きます
次期OSのWindows11では
- word
- Excel
- PowerPoint
などのoffice製品のデザインを統一して
シームレスでスムーズに使えるようにするためだといわれていますが・・・
いきなり変わってしまったので
使いづらいうえに違和感だらけです
オフィス製品 テーマの色変更

一番初めに目につくのが今までExcel画面上部が緑だったので
Excelの色が白くなってる?ってところですよね
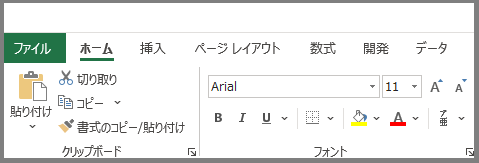
シームレスでスムーズに使えるようにと言いますが
長年使っていたから
office製品に使われているテーマの色がもう決まっていますよね?
- Excel=緑
- PowerPoint=オレンジ
- Word=青
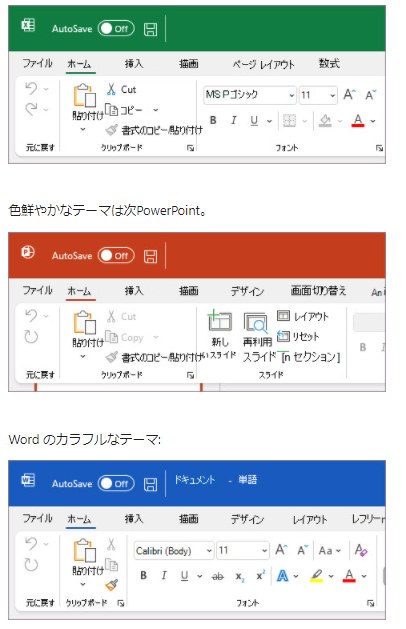
シームレスにするための、デフォルトが白だと・・・
使っているソフトの区別がつかないので
Excelの画面上部は緑に戻したいと思っている方は
テーマの色で簡単に変更できます
Excelで一番目につく上部の緑の色を表示するために
Excelを開き→「ファイル」→「アカウント」→Officeテーマを「カラフル」へ変更する
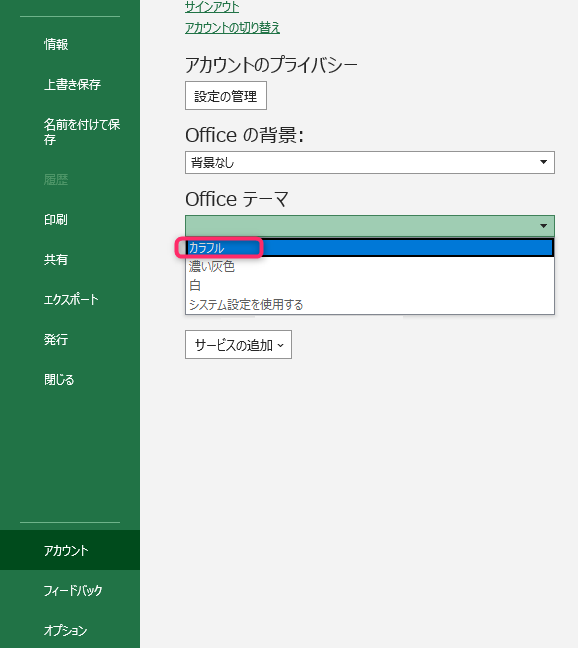
もしくは
Excelを開き→「ファイル」→「その他」→「オプション」→「全般」
→「Microsoft officeのユーザー設定」→Officeテーマを「カラフル」へ変更する
「カラフル」に変更すると今まで通りExcel画面上部は緑になります
「カラフル」の他に「濃い灰色」を選択すると
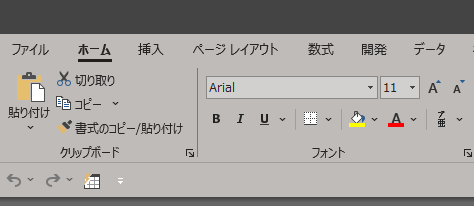
落ち着いて目に優しい感じになります
エクセル リボン 表示がおかしい
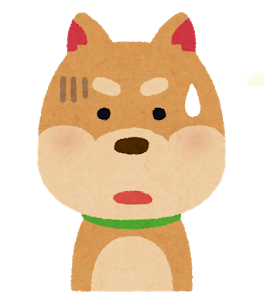
いつもの場所
上部の左側にあった「元に戻す」ボタンがない?と思っても
簡単に戻すことが出来ます
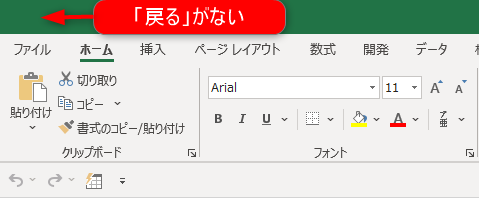
上部左側にあった「元に戻す」ボタン がある場所は
クイックアクセスツールバーと言います
クイックアクセスツールバーがリボン下に表示しているか確認してください
クイックアクセスツールバーの表示
まずはクイックアクセスツールバーを表示させます
リボンの下にすでに
クイックアクセスツールバーが表示されている場合は不要です
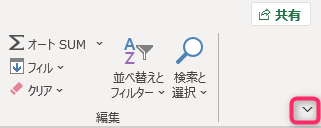
リボン右端にある下向き▽をクリックして
「クイックアクセスツールバーを表示する」をクリックすると
クイックアクセスツールバーが表示されます
クイックアクセスツールバーをリボンの上に表示

クイックアクセスツールバーが表示されましたが
デフォルトでは、リボンの下側に表示されるので
リボンの上側にクイックアクセスツールバーを表示させます
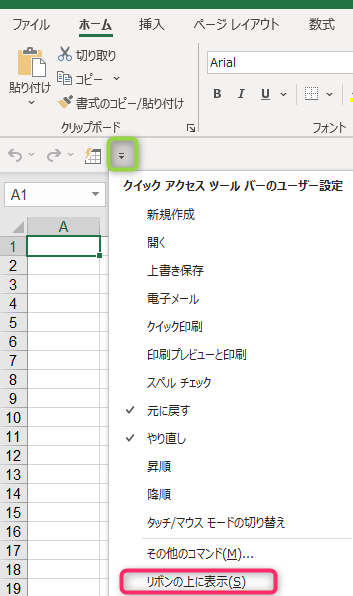
クイックアクセスツールバー右端にある▽をクリックすると
「クイックアクセスツールバーのユーザー設定」が出てくるので
「リボンの上に表示」をクリックすると
今まで通りの画面左隅に「戻る」マークが出てきます
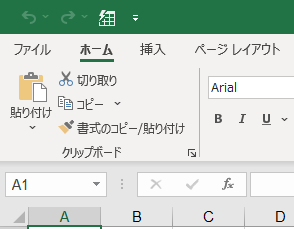
クイックアクセスツールバーに追加する

クイックアクセスツールバーに違う機能を
追加したり、内容を変えたい場合も簡単にできます
リボンの中で右クリックします
リボンのユーザー設定が表示されるのでクリックします
Excelのオプション画面が開くので
左側にある、「クイックアクセスツールバー」をクリックします
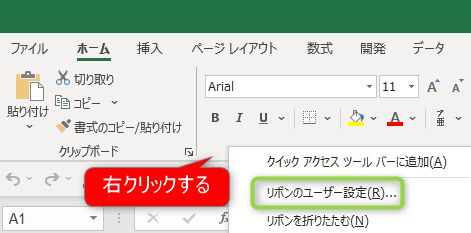
Excelを開いて→「ファイル」→「その他」→「オプション」→
「クイックアクセスツールバー」 からでも
クイックアクセスツールバーの追加・変更は可能です
Excelのオプション→クイックアクセスツールバーをクリックして
- クイックアクセスツールバーに表示したいコマンドを選択して
- 追加をクリック
- コマンドが追加されたらOKをクリック
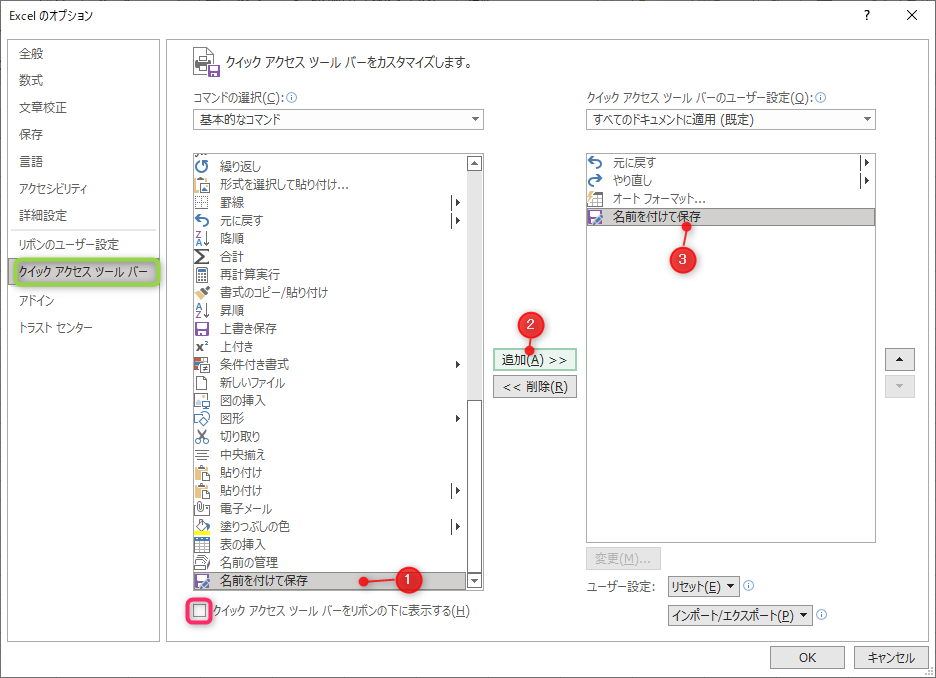
OKをクリックすると
クイックアクセスツールバーにコマンドが表示されます
また、クイックアクセスツールバーのオプション設定画面の下にある
「クイックアクセスツールバーをリボンの下に表示する」のチェックを外すと
クイックアクセスツールバーは上に表示されます
まとめ
Excelを立ち上げて設定が変わっていて使いづらいと思っている方は
設定を変えてみてください
Excelで一番目につく画面上部の緑の色を表示するために
Excelを開き→「ファイル」→「アカウント」→Officeテーマを「カラフル」へ変更する
もしくは
Excelを開き→「ファイル」→「その他」→「オプション」→「全般」
→「Microsoft officeのユーザー設定」→Officeテーマを「カラフル」へ変更する
「カラフル」に変更すると今まで通りExcel画面上は緑になります
一番上にあるクイックアクセスツールバーの位置も
クイックアクセスツールバーの設定→「リボンの上に表示」をクリック
すると、いつもの位置に「戻る」ボタンを戻すことが出来ます
設定は簡単なので、調整してみてください
Excelに関する記事もありますので
参考にしていただけたら幸いです
最後まで読んでいただきありがとうございました

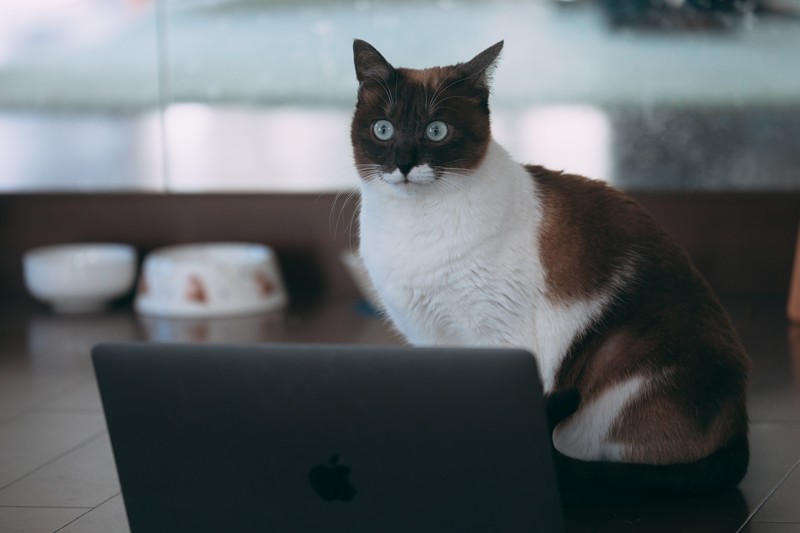


コメント