
PDFの書類に、ちょっとだけ文字を入力して編集したい
インターネットで配布されている、届け出書類などに多く使われているのが
PDF形式のファイルです
PDF形式の届け出書類に書き込むためには印刷をして
手書きの記入が完了したら
スキャナーで取り込む必要が思っている方もいると思います
インターネットで配布されている、届け出書類のPDFに
自分の名前や選択を〇で囲むなどの
ちょっとした、文字入力であれば
無料のAdobe Acrobat Reader DCだけで
PDFに直接記入することができますので
配布しているPDFにちょっとした記入をしたいと考えている方の
参考になれば幸いです
結論:PDFに簡単な記入であれば無料でできる
行政機関などで必要な書類は
PDFで配布されている場合が多いです
自宅で簡単に書類が入手ができて、とても便利です
個人事業主の開業届、青色申告申請なども
税務署へ行かなくても、国税庁のホームページからPDFをダウンロードすれば
必要書類が入手できるので
自宅で開業届の書類作成ができます
PDFの書類を見るために
無料のAdobe Acrobat Reader DCを導入していると思います
無料のAdobe Acrobat Reader DC があれば簡単な記入はできます
無料のAdobe Acrobat Reader DC 画面、右側にある「注釈」をクリックすると
PDFに記入するために必要なツールが出てきます
- 蛍光マーカーでの色付け
- テキストの追加
- 電子印鑑などのスタンプを追加
- 描画ツールを使って文字を囲む
簡単な記入であれば無料で直接入力ができます
コロナウイルスにより
就職活動時に履歴書などをPDFにしてメールで送信するなど
PDFを編集する機会も多くなっています
PDF上で簡単な記入ができると、とても便利なので
参考にしていただけたら幸いです
PDFとは

PDFは情報の配布などをする時に利用されているファイル形式です
PDFは
Portable Document Format(ポータブル・ドキュメント・フォーマット)の
頭文字を取ったもので
PDFを閲覧するためのビューワーは無料で配布されています
Adobe Acrobat Readerで検索すると出てきます
ビューワーをインストールすることで閲覧・簡単な記入・印刷をすることができます
無料で使えるビューワー Adobe Acrobat Reader DC はこちら
PDFの作成も
Windows10には、標準搭載している仮想のプリンター(PDFプリンタードライバー)
を使うと簡単に作成することができます
また、word、Excelなどのソフトには、あらかじめPDFで出力できるように
準備されているのでソフトを使っても簡単にPDFを作ることができます
PDFファイル作り方

今お使いのパソコンがWindows10であれば
PDF作成するためのソフトを導入することなく
無料でPDFファイルの作成ができます
PDF作成に使用するのが、 Microsoft Print to PDF です
Microsoft Print to PDFとは
Microsoft(マイクロソフト)が開発したWindows 10に標準で
インストールされている仮想プリンターのことです
紙に印刷する代わりにPDFファイルとして出力されます
Microsoft Print to PDF

Microsoft Print to PDF を使用して
PDFを作成する方法は印刷です
PDF化したいファイルを開きます
ファイルをクリックして印刷を選択します
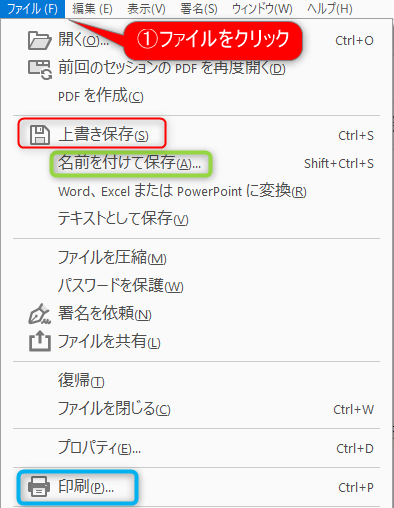
Microsoft Print to PDF 用紙サイズ
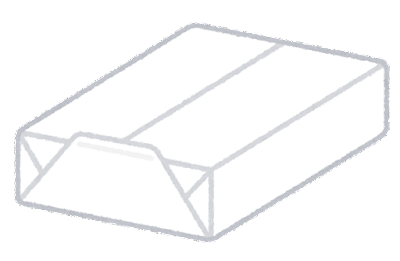
印刷ボタンをクリックしたらプリンターから
Microsoft Print to PDFを選択します
プロパティをクリックすると印刷の向きが表示されるので
PDF化された時の用紙の向きを選択します
詳細設定からPDF化された時の用紙サイズの設定をすることができます
用紙サイズを選択したらOKをクリックします
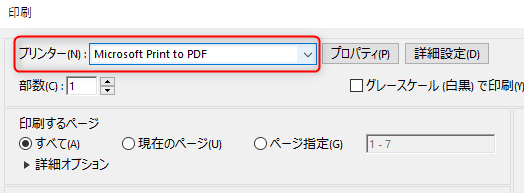
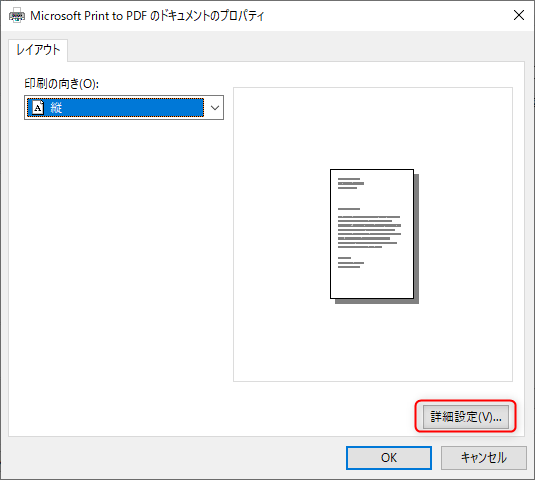
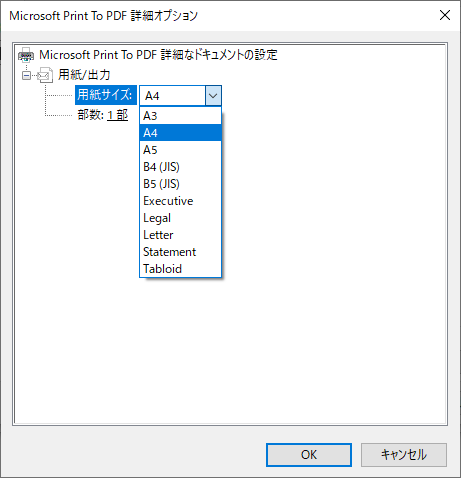
Microsoft Print to PDF 保存先

Microsoft Print to PDF プロパティの設定が完了したら
保存先、ファイル名を入力して
ファイルの種類がPDFドキュメントになっていることを
確認して保存をクリックするとPDFファイルが作成できます
Microsoft Print to PDF を使えば
好きな書類をPDF化することができます
PDF 結合 フリーソフト
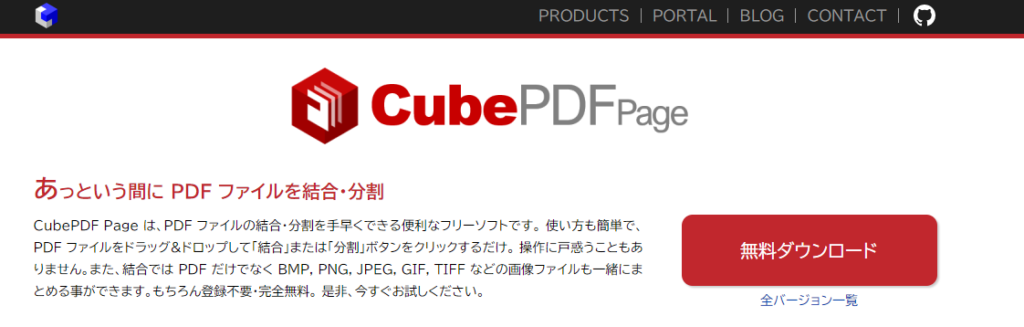
Windows10であれば印刷から無料でPDFファイルを作成することができましたが
PDFを作成した後に結合・分割しなければならないことに
気づいてしまった時に使える
便利なPDF結合・分割フリーソフトです
Windows10であればフリーソフトを使わなくてもできますが
PDF結合・分割フリーソフト CubePDF Page を使った方が簡単です
CubePDF Page 使い方は簡単で
PDF ファイルをドラッグ&ドロップして
「結合」または「分割」ボタンをクリックするだけです
結合では PDF だけでなく
- BMP
- PNG
- JPEG
- GIF
- TIFF
などの画像ファイルも一緒にまとめる事ができるので
PDF化した後に画像を入れたいと思った時もとても便利です
登録が不要でありながら完全無料でつかえるので
とてもありがたいソフトです
あっという間にPDFを結合・分割できる CubePDF Page ダウンロードはこちら
Word PDF 編集
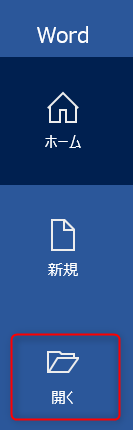
簡単なフォーマットで出力されたPDFであれば
Officeの「Word」を使ってPDFを開けばPDFの編集は可能です
やり方は、Wordで編集したいPDFファイルを開くだけです
wordで開くとPDFファイルがWordで表示可能な状態に変換されるので
そのまま編集することができます
ただし、複雑なファイルをwordで開くと体裁・形が崩れる場合もあるので
ファイルを開いて見るまでわかりません
そもそも、PDFに編集禁止などのセキュリティが掛かっていると変換すらできません
Adobe Acrobat Reader DC 無料?

WordでPDFの編集も可能ですが
無料のAdobe Acrobat Reader DC を利用すると
受け取ったPDFにテキストを挿入するなどができるので
無料で記名などの簡単なものは、ほとんど対応できると思います
しかし、PDFファイル内の文字や画像を直接編集する場合は
有償版の Adobe Acrobat DC が必要になります
有償版では
- PDFの作成およびテキストや画像の直接編集
- PDFを Word や Excel 、PowerPoint 形式で書き出し
- スキャンした PDF をOCR(自動入力)、検索、テキスト編集ができる
- 2つ以上のPDFファイルを結合する
- PDFをパスワード保護
など利用することができますが
行政機関の書類に記入するなどの場合であれば
無料の Adobe Acrobat Reader DC で十分対応できると思います
adobe acrobat reader dc ダウンロード・インストール

まだ adobe acrobat reader dc をダウンロードしていない場合は
まずはダウンロードが必要です
無料で使えるビューワー Adobe Acrobat Reader DC ダウンロードはこちら
リンク先に飛ぶと、adobe acrobat readerをダウンロードとあるので
adobe acrobat readerをダウンロードをクリック
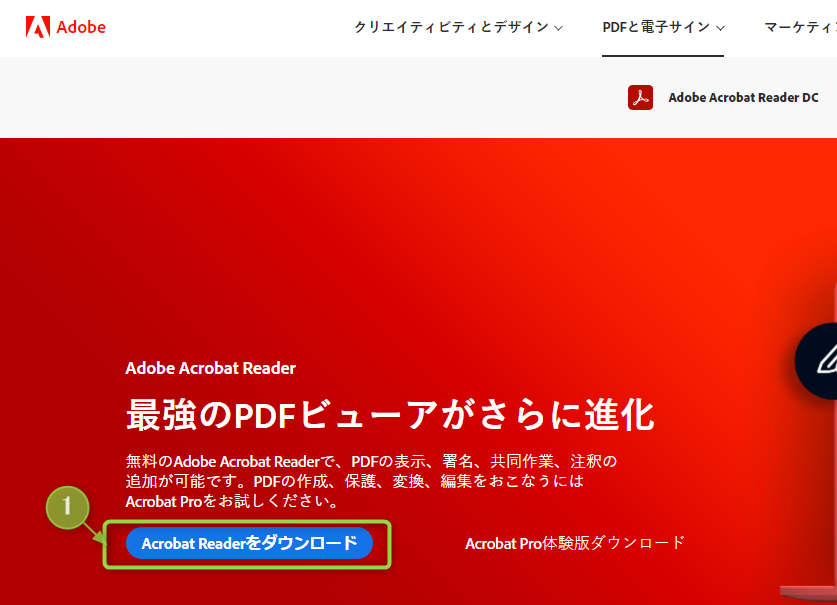
オプションのオファーがあるので必要な方はチェックを入れます
adobe acrobat reader dc と adobe acrobat pro dc
の2種類があるので
上にある adobe acrobat reader dc をダウンロード
をクリックします
ダウンロードが始まるので画面の指示に従ってインストールをします
インストールが完了したら編集したいPDFを開きます
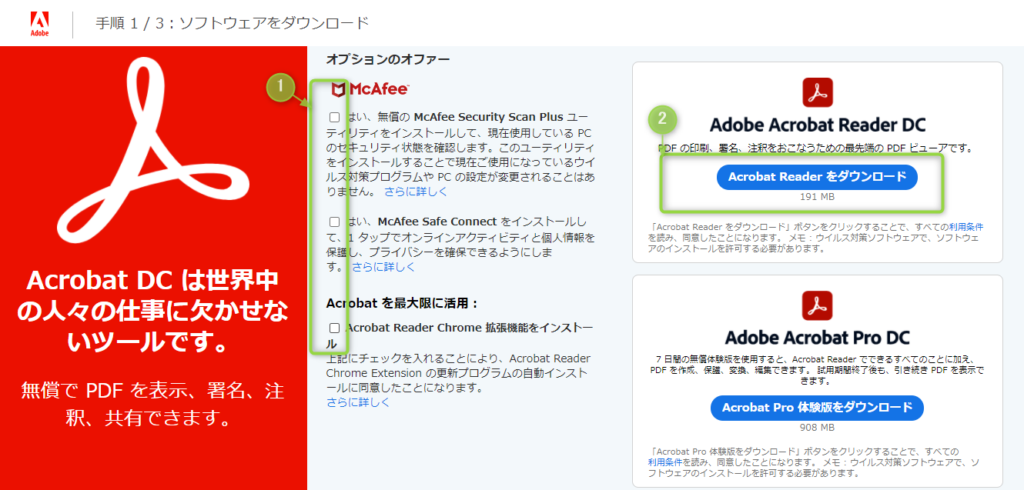
PDF 注釈 なくなった?
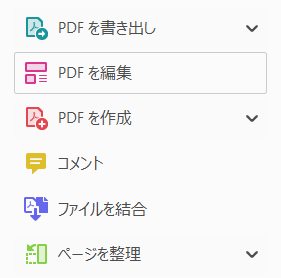
今までは、黄色い注釈でしたが
名前が注釈からコメントにかわりました
コメントは注釈と操作方法が同じなので
注釈=コメントで読み替えていただければ
これまで通りに操作することができます
PDF 編集方法
adobe acrobat reader dc で編集するためには右側にある
黄色いマーク注釈を使います
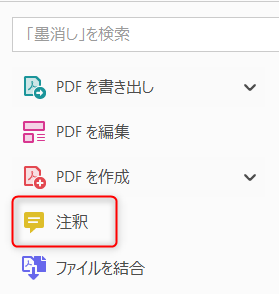
注釈をクリックすると
上に注釈バーが表示されるので注釈バーの中から
編集する項目を選択します
主に使うのは5種類です
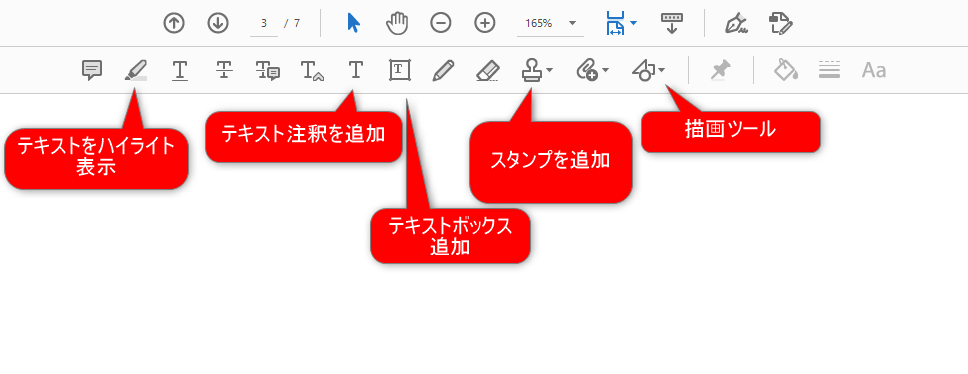
- テキストをハイライト表示
- テキスト注釈を追加
- テキストボックス追加
- スタンプを追加
- 描画ツール
PDF 蛍光ペン 色
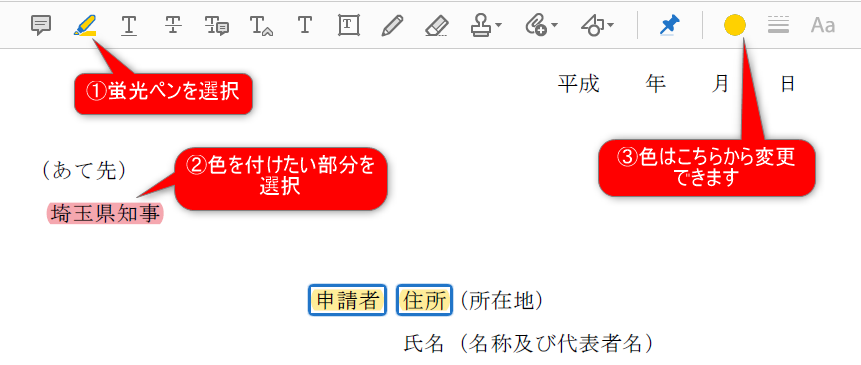
- 蛍光ペンマークを選択
- 色を付けたい部分を選択
- 色の変更は右側にある〇の部分をクリックすると
パレットが出てくるので好きな色に変更できます
PDF テキスト入力 無料
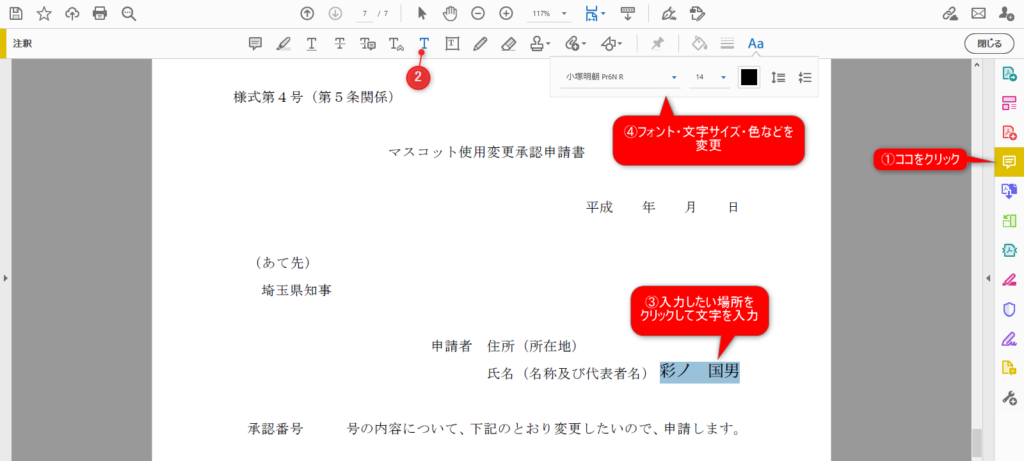
- 注釈バーから、テキストをクリック
- 文字入力したい位置をクリック
- 文字を入力
- 入力した文字は右上に表示されるバーから
フォント・文字サイズ・色などを変更することができます
PDF テキストボックス 無料
- 注釈バーから、テキストボックスをクリック
- テキストボックスを入力したい位置をクリック
- 文字を入力
- 追加したテキストボックスを右クリック
プロパティをクリック - テキストプロパティから境界線の色をクリック
- カラーパレットから白を選択してOKをクリック
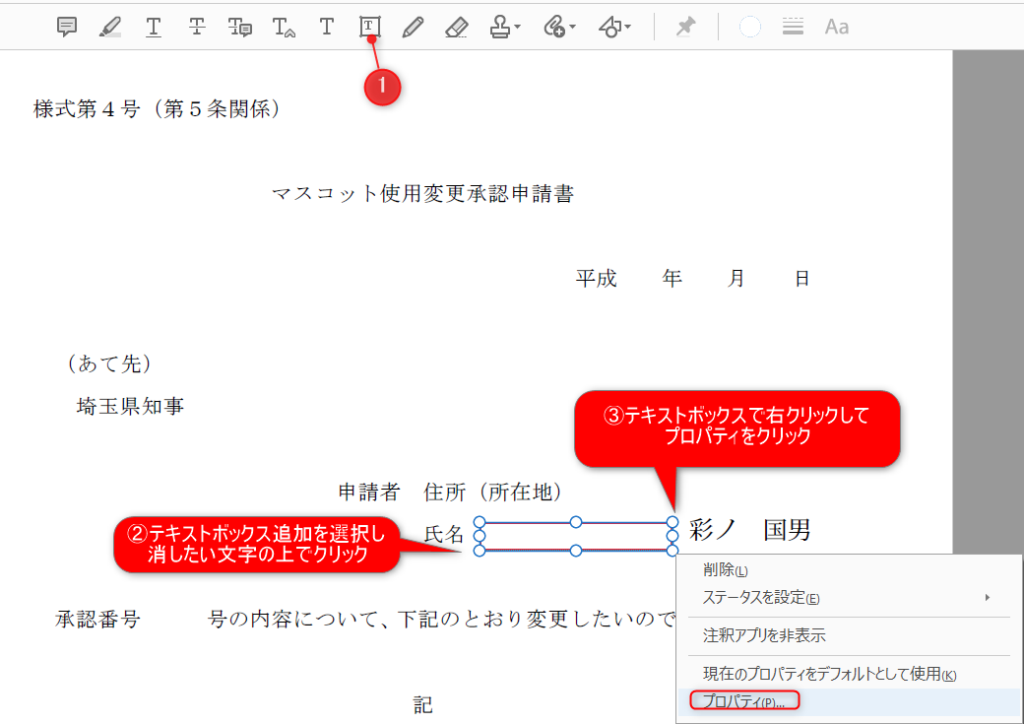
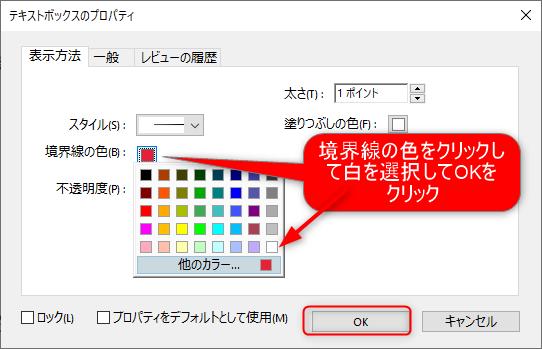
背景色と同化するので
テキストボックスを使うと、すでにある文字の消去
新たに文字の入力を同時にすることができます
修正前
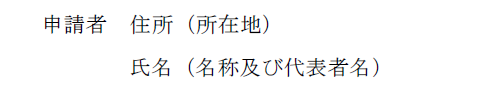
修正後

PDF スタンプ 作成
adobe acrobat reader dc のスタンプを追加を使うことで
スタンプをPDFに追加することができます
スタンプは種類がたくさんあり
PDFの書類に印鑑が必要な時は
スタンプを使うことで無料でPDF上で印鑑が作れます
PDF スタンプ 電子印鑑
- 注釈バーから、スタンプを追加をクリック
- 電子印鑑にカーソル移動して1つ印鑑をクリック
- 初回では、ユーザー情報の設定がないので
姓と名を入力 - 姓と名の入力したら完了をクリック
- 1度、ESCキーを押してスタンプを追加から電子印鑑にカーソルを移動
- 電子印鑑に姓と名が入ったものが表示されるので選択します
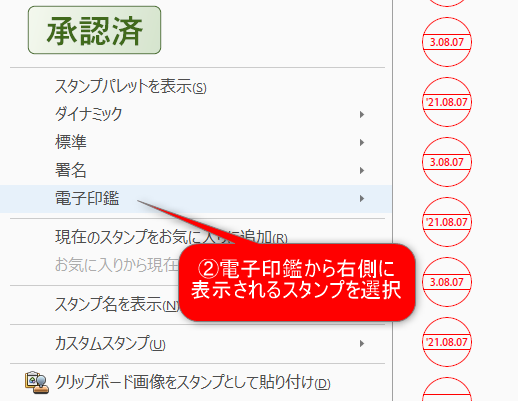
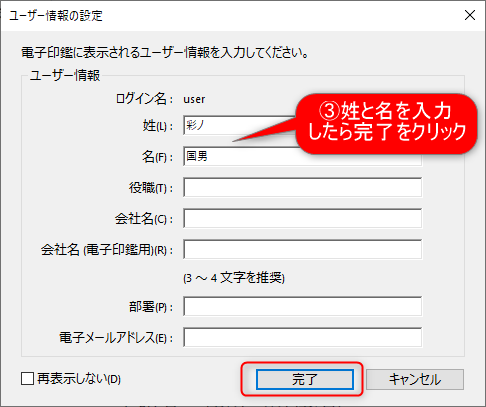
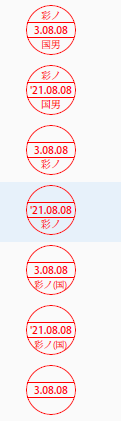
PDF スタンプ 電子印鑑 編集
電子印鑑のユーザー情報は変更することができます
- PDFの編集をクリック
- 環境設定をクリック
- ユーザー情報をクリック
- 姓と名を変更
- 姓と名の変更が完了したらOKをクリック
スタンプ追加から電子印鑑にカーソルを移動すると
新しい名前で電子印鑑が作成されています
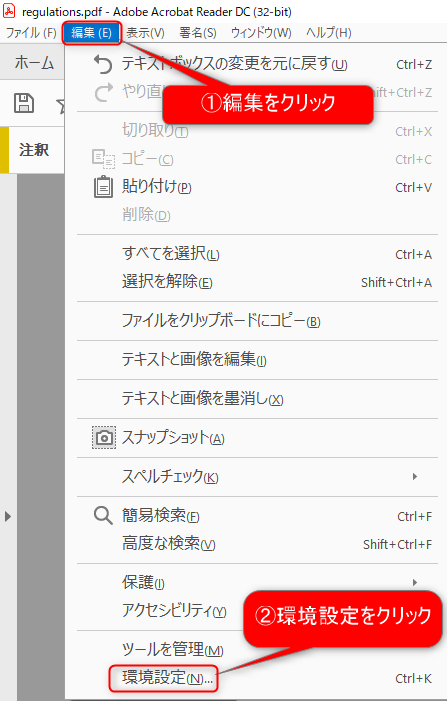
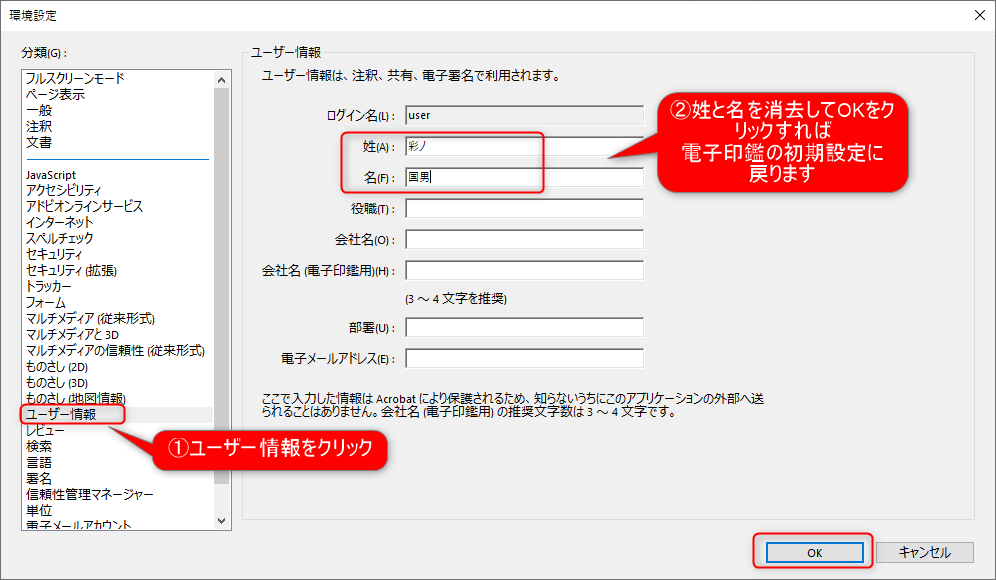
PDF 描画ツール
描画ツールを使うことでPDFに
線・矢印・長方形・楕円などの描画を作成する事ができます
PDFに多くある〇囲みは、この描画ツールを使います
PDF 丸で囲む
描画ツールは、デフォルトで塗りつぶしになっているので
カラーなしを選択するとPDF上で文字を丸で囲むことができます
- 注釈バーから描画ツールを選択して楕円を選択します
- 丸で囲む範囲をドラッグして丸で囲みます
- 作成した楕円はデフォルトの黒で塗りつぶされているので
注釈バー右にある〇をクリック - 表示されたカラーパレットにある歯車マークをクリック
- 楕円のプロパティーが表示されるので
塗りつぶしの色をクリックしてカラーなしを選択 - 塗りつぶしの色を変更したらOKをクリック
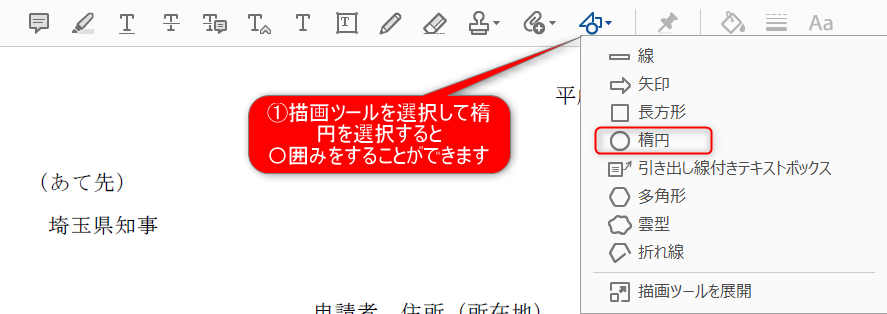
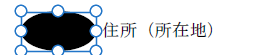
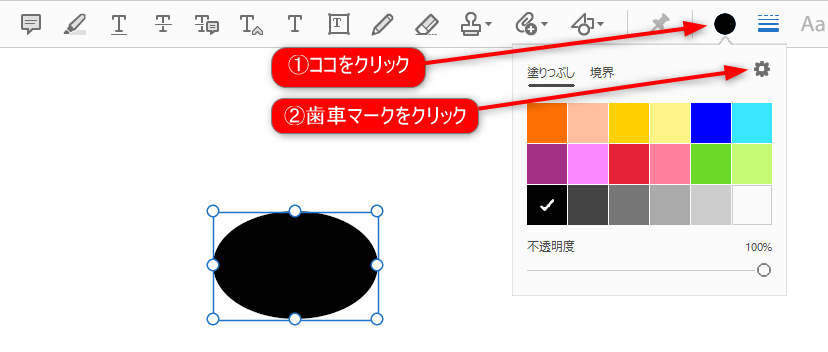
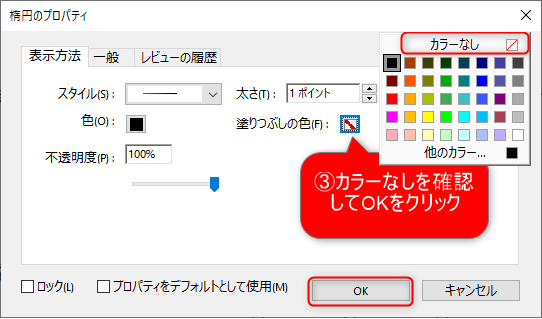
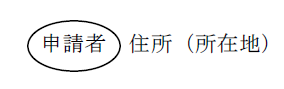
PDF 塗りつぶす
デフォルトでは、描画ツールは塗りつぶす設定になっています
描画ツールの塗りつぶしを応用すると
PDFデータを白で塗りつぶして文字を消すこともできます
- 描画ツールから長方形を選択して
消したい部分にドラッグをします - 注釈バー右にある黒い〇をクリックします
- カラーパレットから塗りつぶし白
境界を白にすると文字を塗りつぶして消すことができます
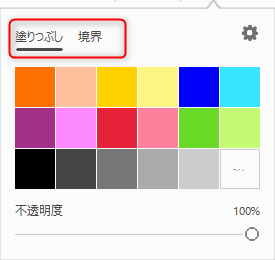
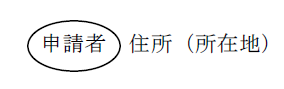
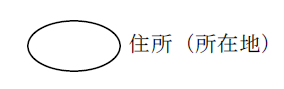
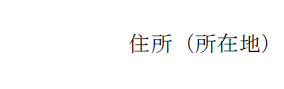
まとめっくす
無料のAdobe Acrobat Reader DCを導入していれば
無料でPDF上で記入することができます
- テキストをハイライト表示
- テキスト注釈を追加
- テキストボックス追加
- スタンプを追加
- 描画ツール
行政機関に必要な書類は、PDFで配布されているので
テキストボックス・スタンプ・描画ツールが使えるようになれば
手書きをすることなくPDF上で氏名記入・印鑑・丸で囲むことができます
修正前
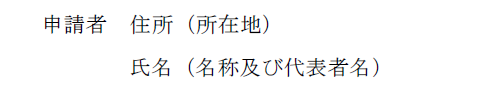
修正前
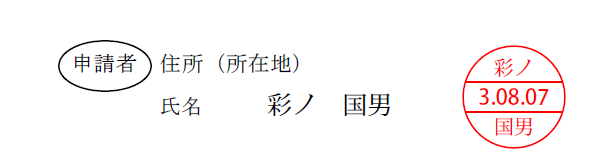
お金をかけなくても、無料でPDFに簡単な記入ができるので
参考にしていただけたら幸いです
最後まで読んでいただきありがとうございました




コメント