
ひとつのフォルダを共有設定したつもりでも、Usersフォルダまで共有されてませんか?
パソコンが複数台あり、ネットワーク接続されている場合
必要なファイルは、USBメモリを使って移動するより
フォルダーを共有設定して必要なファイルを
共有できた方が便利です
今回、フォルダーの共有設定をしようとしたときに
Usersフォルダーごと共有
されてしまったので、備忘録として残しておきたいと思います
同じようなトラブルに見舞われた方の解決になれば幸いです
結論:共有ボタンはUsersフォルダーまで共有される
Windows10で、フォルダーの共有設定をしようと
フォルダーを右クリックして、共有タブから
共有をクリックすると、共有できたと思ってしまいます
しかし、この共有ボタンをクリックすると
Usersフォルダー以下のフォルダー全てが共有設定されてしまいます
Usersフォルダーが共有設定されると
共有設定したつもりのないファイルまでもが共有設定
になってしまいます
もし、共有ボタンから共有設定してしまった場合は
エクスプローラーにファイルパスを入力
表示されたフォルダーを右クリックして
共有タブから「詳細な共有」をクリック
「このフォルダーを共有する」チェックボックスの
チェックを外せばUsersフォルダーの共有設定を解除することができます
この他にも、パソコンなどに関する記事がありますので
参考になれば幸いです
- ノートパソコン メモリ増設するけど混在は大丈夫?選び方 方法を解説
- wordPressで使うノートパソコンの選び方 初心者は中古でOK‼
- 無料Adobe Acrobat Reader DCだけでPDFに文字入力 編集はできる
Windows10共有フォルダ設定
通常Windows10でフォルダーを共有設定したい場合は
共有設定したいフォルダーを右クリックします
右クリックをするとプロパティが表示されるので
プロパティをクリックします
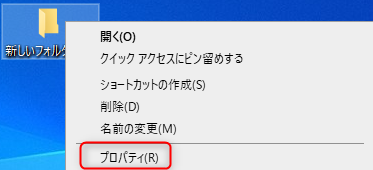
共有させたいフォルダーのプロパティから共有タブをクリックすると
共有ボタンがあるのでこちらに目を奪われ共有ボタンをクリックします
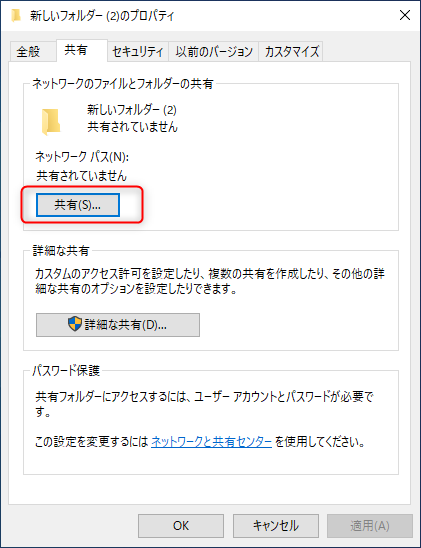
共有ボタンをクリックすると
共有する相手を選んでくださいと表示されるので
相手を選びます。
制限を設けずに共有する場合はEveryoneを選択します

Everyoneを選択したら下にある共有ボタンをクリックします
共有されたフォルダーのアドレスが下に表示されていますので
確認をして終了をクリックすると共有フォルダーの設定は完了します
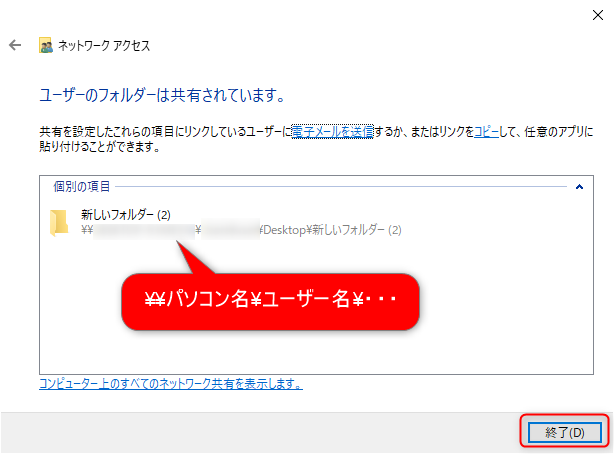
Usersフォルダー共有はすべて共有状態

共有フォルダーを作るために
フォルダーのプロパティから共有タブを選択
一番目立つ共有ボタンをクリックしてしまうと思います

共有ボタンを押しました
一番目立つ共有ボタンからの共有設定では
Usersフォルダーごとの共有設定になります
つまり・・・すべてのファイルが共有状態になってます
わかって設定しているのであればいいのですが・・・
フォルダーひとつだけ、共有設定したつもりなので
新規作成するフォルダーは共有設定されていないはずが・・・・
共有フォルダー作成後、新規フォルダー作成すると
勝手に共有設定されていることに気がつきました
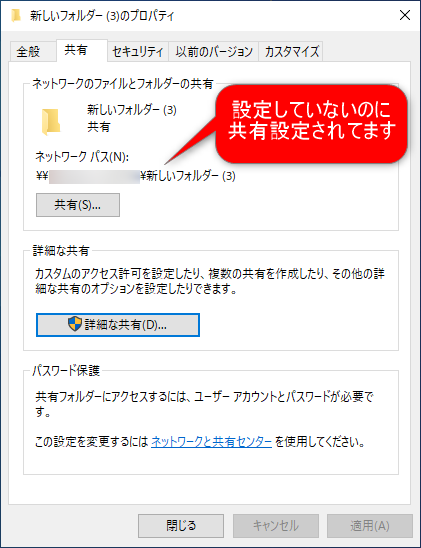
Usersフォルダーを共有設定してしまった場合の解除方法はこちら
ひとつのフォルダーだけを共有設定にする
Usersフォルダーではなく、選択したフォルダーのみ
共有フォルダーに設定したい場合は
共有設定したいフォルダーを右クリックしてプロパティを選択
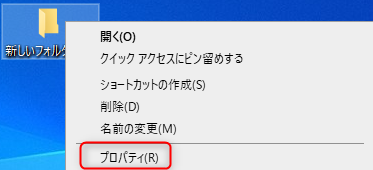
フォルダーのプロパティから、共有タブをクリックして
詳細な共有をクリックします
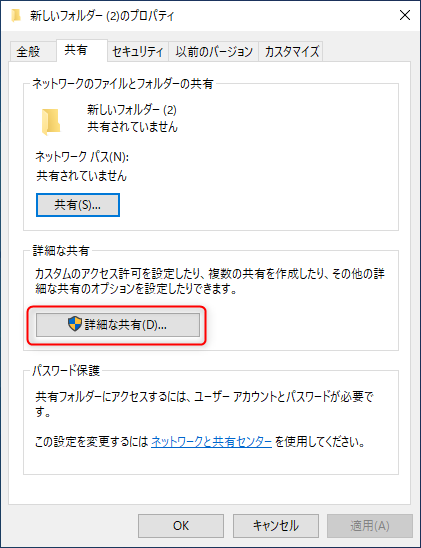
詳細な共有ウインドウからこのフォルダーを共有するにチェックを入れて
OKをクリックすると
選択したひとつのフォルダーを共有設定することができます
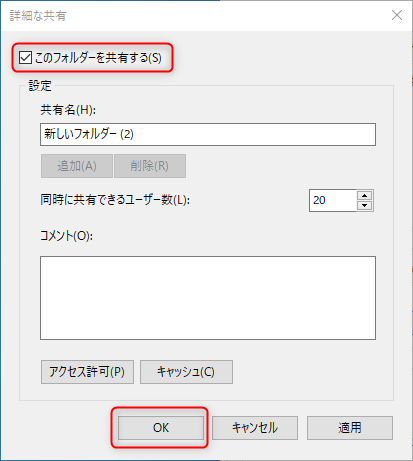
共有設定後フォルダーを右クリックして共有タブから
ネットワークパスを確認すると選択したフォルダーのみ
共有設定されていることが分かります
ネットワークパスに設定したパスが表示されています
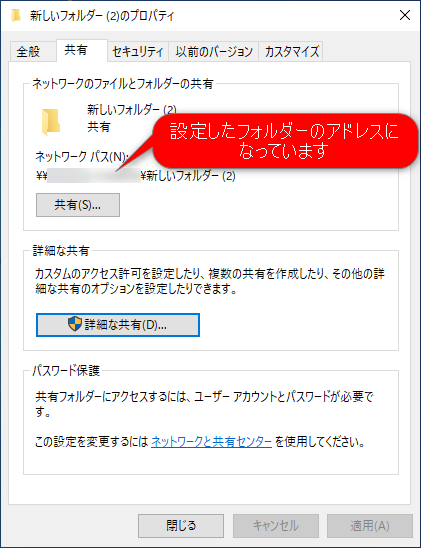
新規でフォルダーを作成しても
勝手に共有フォルダーにされることもありません
Windows10 共有フォルダ解除
共有フォルダー設定したものを解除する方法は
共有解除したいフォルダーを右クリックして
プロパティをクリックします
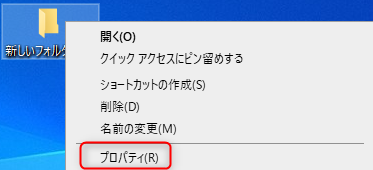
プロパティから共有タブを選択して
詳細な共有をクリックすると
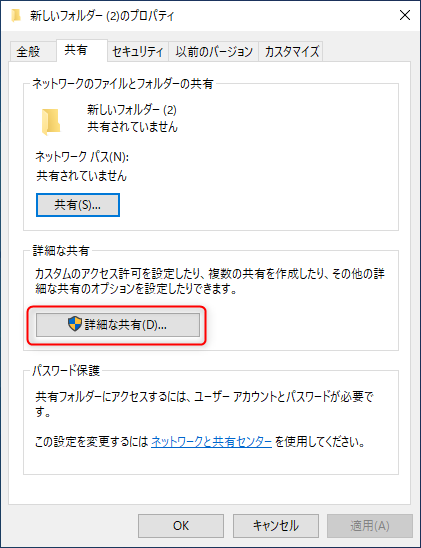
詳細な共有ウインドウが出てくるので
このフォルダーを共有するのチェックを外し
OKをクリックすれば共有解除されます
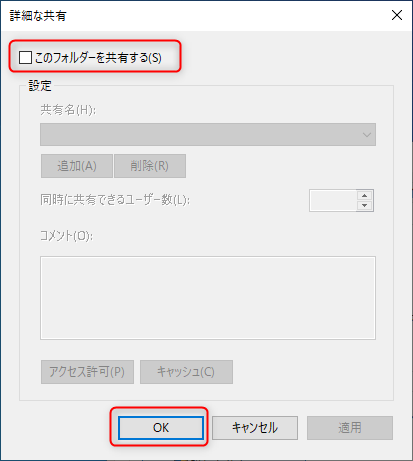
Windows10 共有フォルダ解除 確認
再び共有解除フォルダーを右クリックしてプロパティに入り
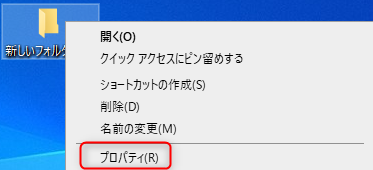
共有タブからネットワークパスにある表示に
共有されていません
と表示されていれば共有解除成功です
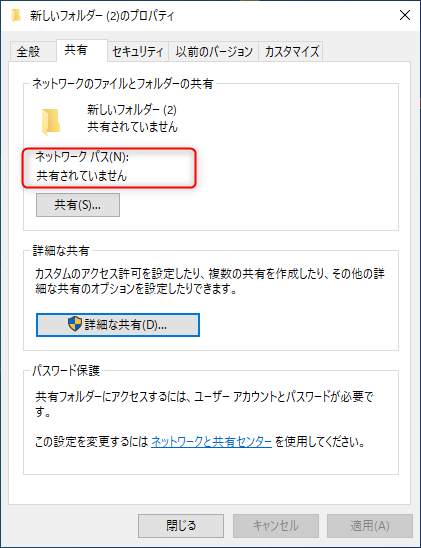
Windows10 共有フォルダ解除 確認 コンピュータ管理
今現在、共有されているホルダーは
一覧で見ることができます
共有設定されたフォルダーが見つかるかもしれません
Windowsのスタートボタンから
Windows管理ツール→コンピューターの管理をクリックします
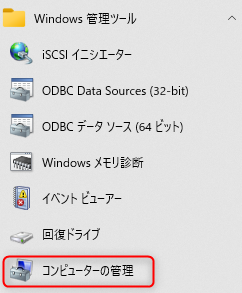
コンピューターの管理をクリックすると
共有フォルダー→共有という項目が出てくるので
共有をクリックします
すると、今現在共有されているフォルダーを見ることができます

共有フォルダー→共有の中にある
共有名の最後に「$」がついているものは
「管理共有」「デフォルト共有」「隠し共有」などで
Windowsに必要な共有なので良く分からない場合は
そのままにしておいたほうがいいです
Windows10 共有フォルダ解除 できない
共有ボタンから共有設定した場合は解除方法が異なります
Usersフォルダーを共有にする
共有ボタンから共有設定した場合は
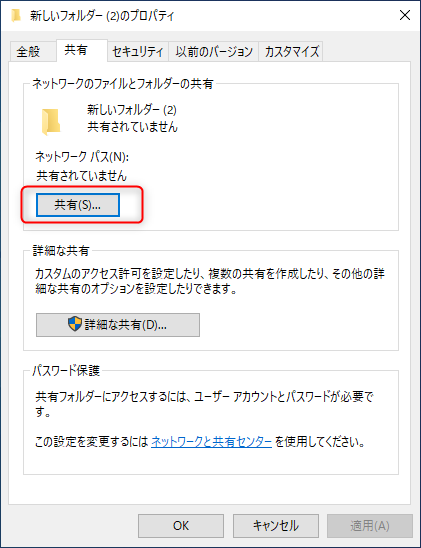
共有設定をしたフォルダーの詳細な共有ボタンを押して
詳細な共有ウインドウにある
このフォルダーを共有するにチェックが入っていません
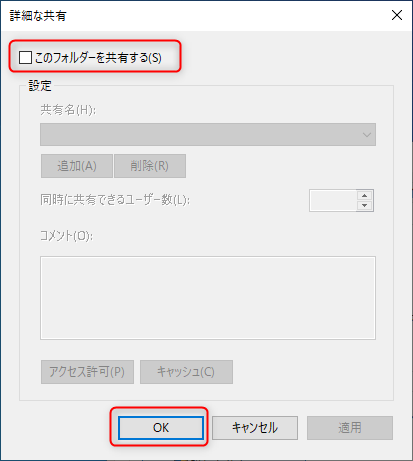
共有解除したいのに共有解除できなくて混乱します

共有解除したいのにできない・・・💦
共有ボタンから、共有設定して
共有解除するフォルダーがわからない場合は以下の方法でお試しください
共有フォルダーネットワークパス コピー
Usersフォルダーが共有されている状態だと
新しく作ったフォルダーも瞬時に共有設定されます
一度フォルダーを右クリックして共有タブにある
ネットワークパスを確認してください
ネットワークパスの例として、¥¥aaa\新しいフォルダーとします
¥¥aaaまでをコピーします
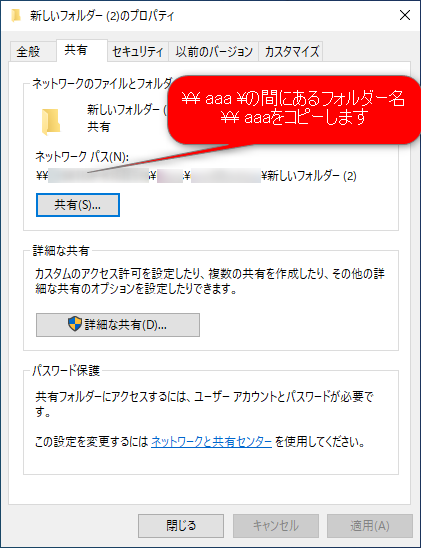
エクスプローラを開き先ほどコピーしたネットワークパス
¥¥aaa を入力するとフォルダーが表示されます
¥¥aaaに表示されているUsersフォルダーの共有解除設定が必要です
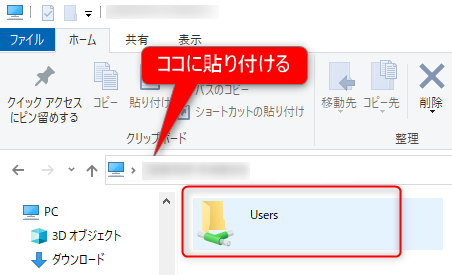
表示されているフォルダーを右クリックしてプロパティから
詳細な共有ボタンをクリックして
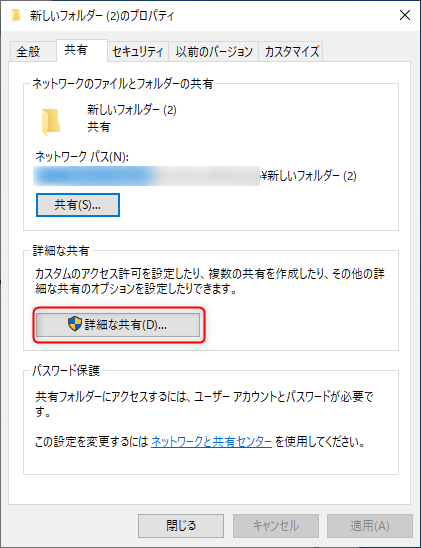
表示された詳細な共有ウインドウにある
このフォルダーを共有するのチェックを外してOKをクリックします
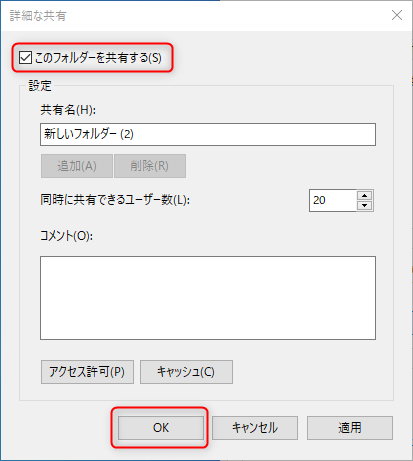
属性の適用エラーが出てきたら、すべて無視をクリックすれば
共有フォルダーが解除されます
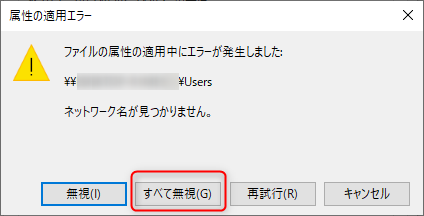
解除完了後
共有フォルダ設定が
解除されているか確認してください
確認方法は、上記の
Windows10 共有フォルダ解除 確認 コンピュータ管理
を使って確認してください
まとめっくす
Windows10では、簡単に共有ファイルを作ることができます
共有したいフォルダーを右クリックして、共有タブから
「詳細な共有」ボタンをクリックしないと
Usersフォルダー以下のファイルが共有になってしまいます
Windows側は、一番目立つ共有ボタンを押させて
すべてのファイルを共有させたがっているようです
意図せず、すべてのファイルを共有しないように注意してください
- ノートパソコン メモリ増設するけど混在は大丈夫?選び方 方法を解説
- wordPressで使うノートパソコンの選び方 初心者は中古でOK‼
- 無料Adobe Acrobat Reader DCだけでPDFに文字入力 編集はできる
調べたときに、なかなか解決策が見つからなかったので
この記事から、同じような悩みが解決できるヒントになれば幸いです
最後まで読んでいただきありがとうございました




コメント