
簡単にバックアップ設定できるソフトないかな・・・
パソコンを使っていると、保存するデータが増えます
大切なデータのバックアップしていますか?
バックアップをしていないと
大切なデータを失ってしまうかもしれません
バックアップソフトはたくさんありますが
日本語が使えて、無料、設定が簡単かつ
高機能なバックアップソフトがないか
調べて使ってみたらとてもよかったので紹介します
あなたの大切なデータ手遅れになる前に
簡単にバックアップができますのでぜひ使ってみてください
結論:フリーバックアップソフトは BunBackupがおすすめ
無料で使えるバックアップソフトはたくさんありますが
日本語で使えて、簡単設定で使えるバックアップソフトは
BunBackupがおすすめです
BunBackupは、バックアップしたいファイルを簡単に設定できます
初心者でも簡単に使える
BunBackup ぜひ使ってみてください
BunBackup とは

BunBackupは、無料で使える高性能バックアップソフトで
Windowsで動くソフトです
日本語設定で、めんどくさい登録作業もなしで
シンプルで初心者にも使いやすいバックアップ用ソフトです
基本的には、バックアップしたいファイルを選択するだけです
細かい設定もすることができるので
初心者から上級者まで使うことができるバックアップソフトです
大切なファイルがなくなってしまうと大変です
BunBackup ダウンロード
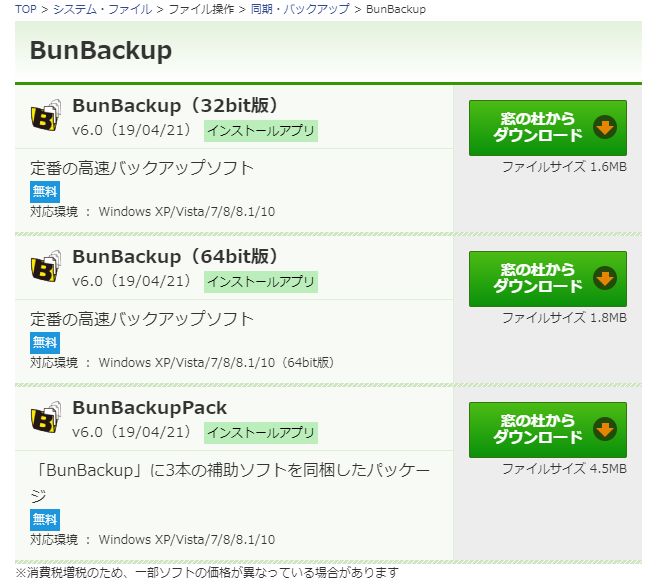
窓の杜からダウンロードすることができます
BunBackupは
- 32bit版パソコン
- 64bit版パソコン
両方に対応しています
ご自身のパソコンが32bitか64bitなのかわからない
最近パソコンを購入したという方は
64bitを選んでおけば大丈夫だと思います
もし64bitでインストールしようとしてエラーが出たら
32bit版を再度ダウンロードしてインストールしてみてください
BunBackup インストール
BunBackupをダウンロードしたら「BunBackupS○○〇.exe」
アイコンをダブルクリックするとセットアップが始まるので
インストールしてください

1.インストール先の設定
基本的にはそのままで大丈夫です「次へ」をクリック
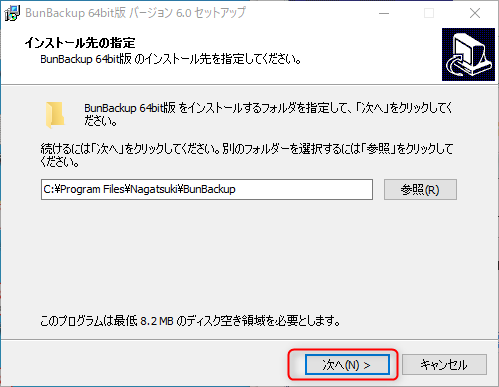
2.プログラムグループの指定
そのままで大丈夫です 「次へ」をクリック
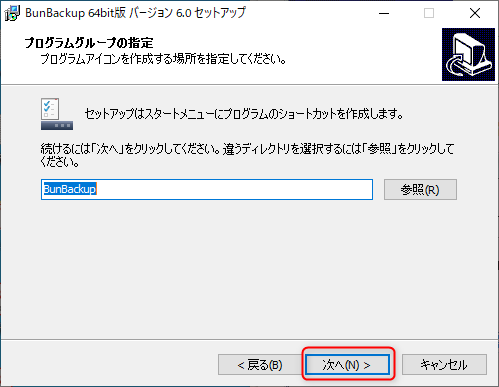
3.追加タスクの選択
パソコン起動時にBunBackupを起動したくない場合は
「スタートアップにショートカットを作成する」チェックを外してください
後で変更もできます
追加タスクを選択したら 「次へ」をクリック
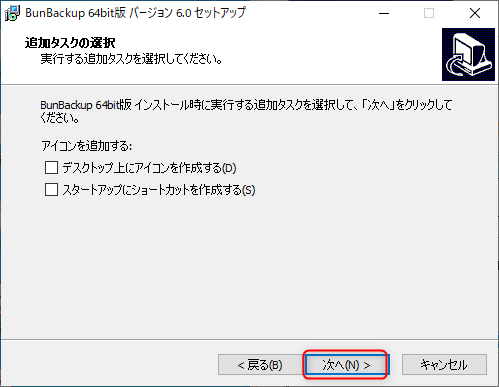
4.インストール準備完了
インストール準備完了したので 「インストール」をクリック
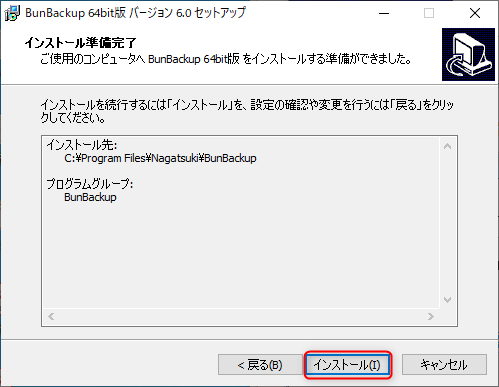
5.セットアップ完了
セットアップが完了したので「完了」をクリックします
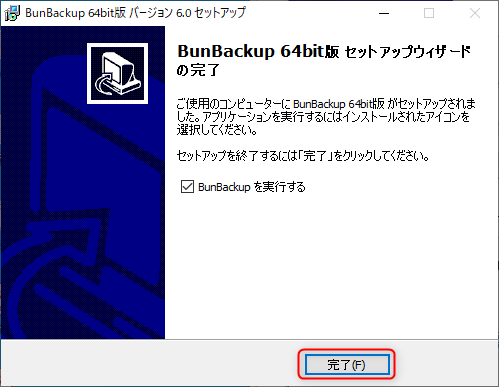
BunBackupマニュアル

BunBackup作者のホームページにBunBackupのマニュアルがあります
詳しく知りたい方は、作者のホームページをご覧ください
無料で機能豊富な設定ができます
BunBackup設定
BunBackupは高機能なバックアップソフトですが
主に使うのは「ミラーリング」と「自動バックアップ」です
- ミラーリングとは、バックアップ元とバックアップ先の
フォルダー内のファイルを同じにすることです - 自動バックアップとは、パソコンが起動している条件で
指定した日時に自動でバックアップしてくれる機能です
「ミラーリング」と「自動バックアップ」 設定ができば十分だと思います
BunBackupミラーリング設定
1.BunBackup起動
インストールが完了するとBunBackupが起動します
起動しない場合は
ショートカットアイコンをダブルクリックすると起動します
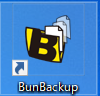
2.初期設定
初期設定をするので
「設定」→「機能表示設定」をクリックします
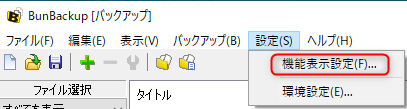
3.バックアップ設定
機能表示設定が表示されるので
ミラーリングにチェックを入れておけば基本はOKです
「世代管理」に注意してください
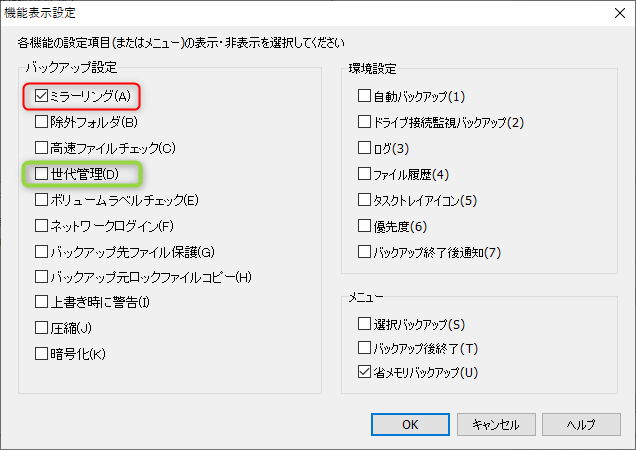
「世代管理」とは、ファイルをこまめに保存する設定で
こまめに保存することで、変更前と変更後を比べることができる便利な設定です
通常使用の場合はチェックを外しておかないと
変更前後のファイルが貯まっていきファイル容量が増えます
4.機能表示設定の注意事項
機能表示設定の注意事項が出てくるので「OK」をクリックします
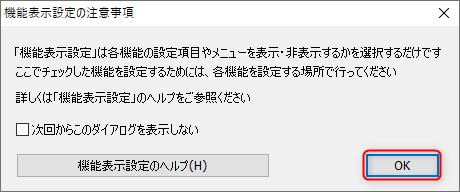
これでミラーリング機能が使えるようになりました
BunBackup自動バックアップ設定
1.自動バックアップの設定
「設定」→「環境設定」をクリックします
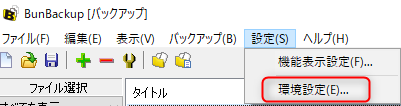
2.環境設定
環境設定ダイアログボックスの自動バックアップタブで
自動バックアップするにチェックを入れて
間隔を指定します
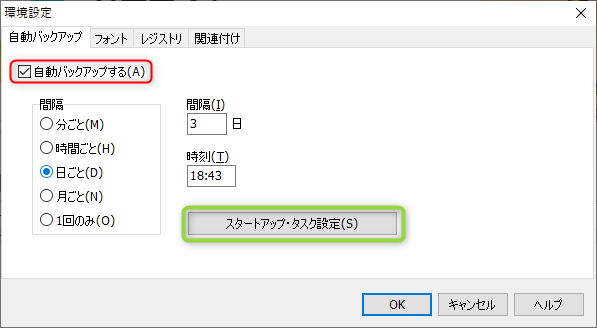
3.スタートアップ・タスク設定
間隔を指定したら「スタートアップ・タスク設定」をクリック
登録先は、「スタートアップ」がおすすめ
基本的に、設定のままで「登録」をクリックします
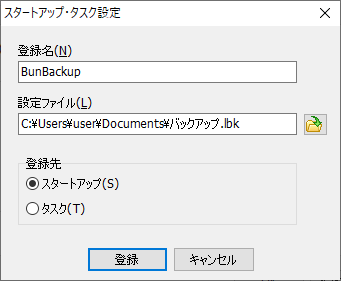
これで自動バックアップ設定が完了しました
BunBackup バックアップファイル設定

次はバックアップするファイルの設定をしていきます
1.バックアップ追加
「編集」→「追加」もしくは、アイコンの「+」マークをクリックします
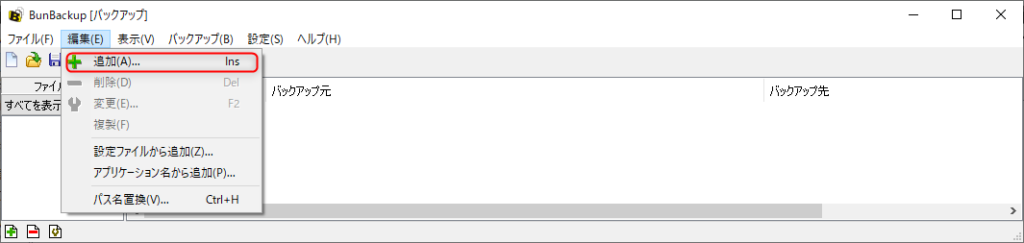
2.バックアップ設定
- タイトル:そのままで大丈夫です
- バックアップ元フォルダ:右側のボタンをクリックして選択します
- バックアップ先フォルダ:右側のボタンをクリックして選択します
フォルダ選択後「詳細ボタン」をクリックします
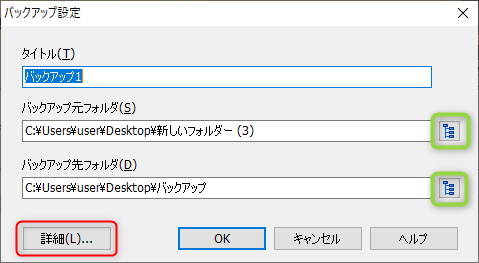
バックアップ元とバックアップ先は間違えないようにしてください
間違えてしまうとファイルが消えてしまいます
BunBackup バックアップ詳細設定 方法
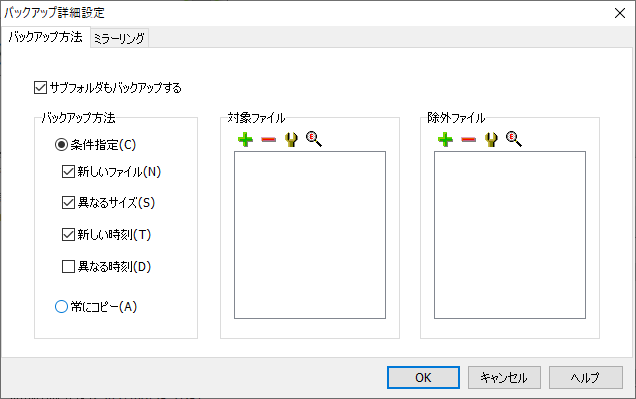
1.バックアップ方法
「バックアップ詳細設定」画面が開くので
サブフォルダもバックアップするに
チェックが入っているのを確認してください
サブホルダもバックアップするを選択しておけばフォルダの中にある
ファイルも全てバックアップしてくれます
2.条件指定
「条件指定」のチェックを確認してください
そのままで大丈夫です
- 「新しいファイル」:新しいファイルが作成された
- 「異なるサイズ」:ファイルのサイズが変わった
- 「新しい時刻」:ファイルの更新時刻が変わった
条件指定を選んでおくと、BunBackupがファイルを確認して
必要なものだけをコピーするので
バックアップ時間が短くなります
「常にコピー」を選択するとバックアップに時間がかかります
BunBackup バックアップ詳細設定 ミラーリング
1.ミラーリング
「ミラーリング」タブをクリックします
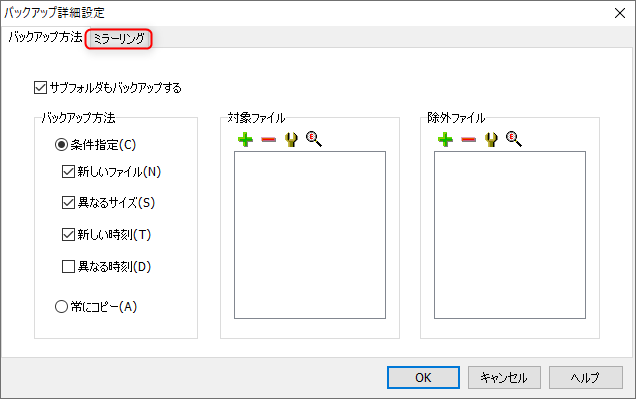
2.チェックを入れる
「ミラーリングする」にチェックを入れます
チェックを入れておくことで
バックアップ元とバックアップ先が同じファイルになります
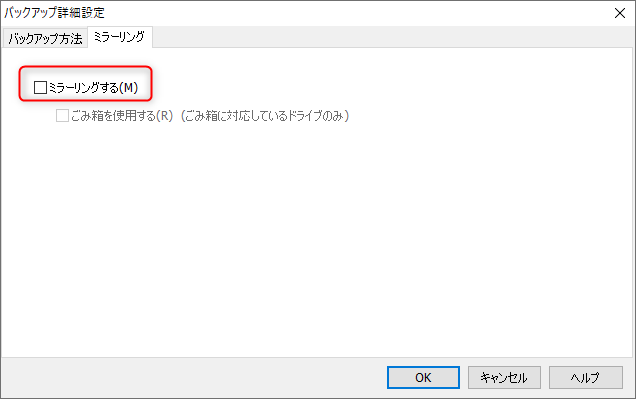
3.OKをクリック
OKボタンをクリックすると設定が完了します
複数のバックアップ設定が可能です
バックアップ設定追加時に自動で入るタイトルのままでも大丈夫ですが
わかりやすい名前を付けて管理することもできます
BunBackup 設定保存
バックアップ設定が完了したので保存します
「ファイル」→「名前を付けて保存」をクリックして設定保存します
バックアップ設定を変更したきは上書き保存をしていきます
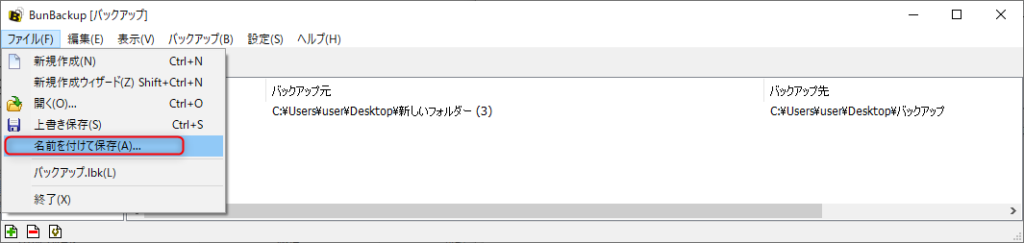
BunBackup バックアップ実行
1.バックアップ開始をクリック
バックアップ→「バックアップ開始」もしくは、「📁」マークをクリック
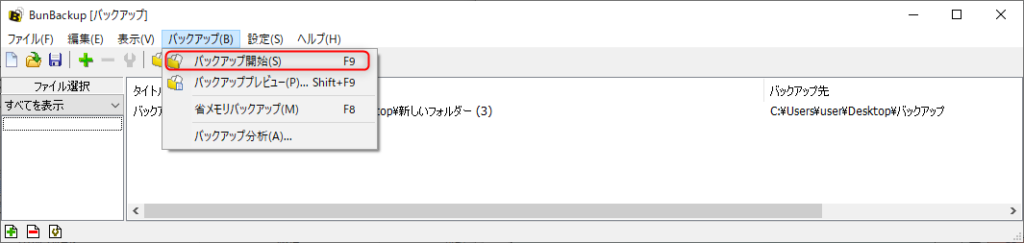
2.バックアップ開始
バックアップが始まります
バックアップするファイル容量によって時間が違います
3.バックアップ完了
バックアップが完了すると処理結果が表示されます
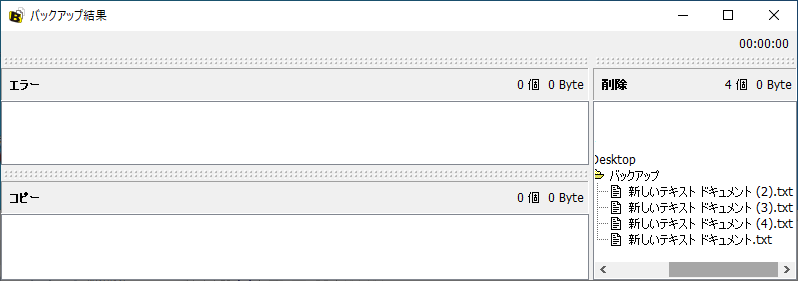
- エラー:コピー時にエラーがあったファイルを表示
- コピー:コピーが完了したファイルを表示
- 削除:削除したファイルを表示
BunBackup スタートアップ実行

バックアップの設定が完了したので
自動スタートアップ機能を設定した場合は
自動でスタートアップ機能が動き
バックアップしてくれるか確認しましょう
スタートアップ機能が設定できていれば
- Windows再起動後
- BunBackupが起動してバックアップが完了すると
- タスクバー右下にあるアイコンに📁が表示されます
表示されない場合は設定を確認してください
BunBackup スタートアップしない
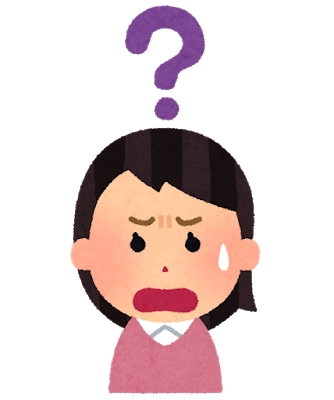
BunBackup スタートアップ実行の設定をしたけど
作動していない場合は
- スタートアップ設定がされているか?
- スタートアップ設定が有効になっているか?
確認してください
スタートアップフォルダ確認
1.スタートボタンを右クリック
スタートアップ設定がされているか確認するため
左下のWindowsスタートボタンを右クリックします
2.ファイル名を指定して実行
ファイル名を指定して実行をクリックします
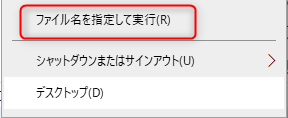
3.「shell:startup」と入力
ファイル名を指定して実行に「shell:startup」と入力します
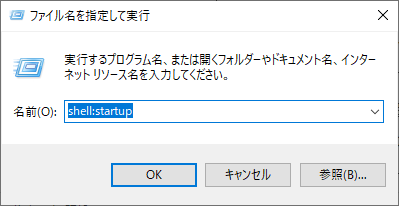
4.フォルダーが表示される
スタートアップフォルダが表示されるのでBunBackupの
ショートカットアイコンがあるか確認してください

ショートカットアイコンがない場合は
再度BunBackupの自動バックアップ スタートアップ設定をしてください
スタートアップ有効確認
スタートアップフォルダにBunBackupのアイコンが入っていれば
設定されていますので
次はWindowsのタスクマネージャーから
スタートアップが有効か確認してください
1.右クリックしてタスクマネージャを出す
Windowsの下側タスクバーで右クリックをして
タスクマネージャーをクリックします
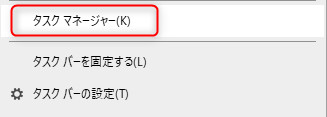
2.タスクマネージャからスタートアップタブを選ぶ
スタートアップタブをクリックして
BunBackupの状態が有効になっているか確認してください
無効になっている場合は有効に変更してください
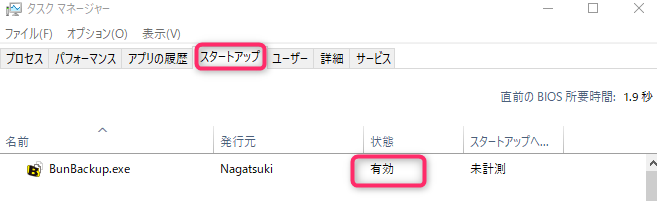
状態を有効に変更したらWindowsを再起動させて
BunBackupの自動バックアップが作動するか確認してみてください
BunBackup 復元

BunBackupはファイルバックアップソフトです
コピーしたファイルを戻すだけで復元できます
バックアップ先のファイルをバックアップ元にコピーすれば完了なので
バックアップ元とバックアップ先を入れ替えてバックアップすると復元できます
1.BunBackupを開く
BunBackupを開き
編集→変更もしくは「スパナマーク」をクリックします
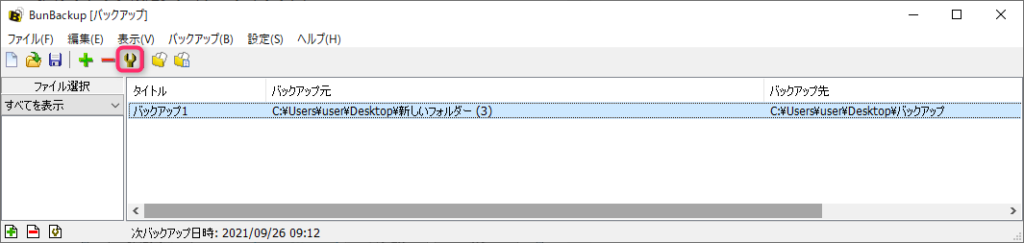
2.バックアップ元フォルダ上で右クリック
「バックアップ元フォルダ」の付近で右クリックすると
「バックアップ元とバックアップ先を入れ替える」ウインドウが出てくるので
「バックアップ元とバックアップ先を入れ替える」をクリックして
OKをクリックします
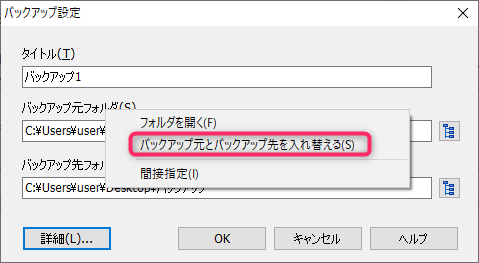
3.バックアップ開始
BunBackupのバックアップ→バックアップ開始もしくは「📁アイコン」を
クリックすると復元を開始します
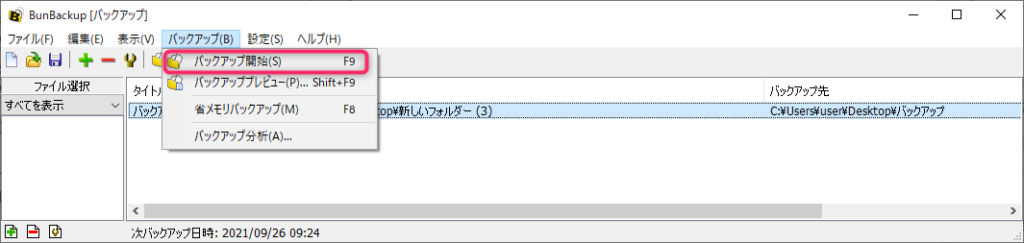
まとめ
無料で使えるバックアップソフトはたくさんありますが
日本語で使えて、簡単設定で使えるバックアップソフトは
BunBackupがおすすめです
BunBackupならバックアップしたいファイルを簡単に設定できます
初心者の方でも高性能な機能を設定して簡単に使える
BunBackup ぜひ使ってみてください
バックアップなどのIT知識を網羅的に勉強できる国家資格
ITパスポート試験にもバックアップに関する出題問題があります
ITパスポート試験体験談はこちら
最後まで読んでいただきありがとうございました





コメント