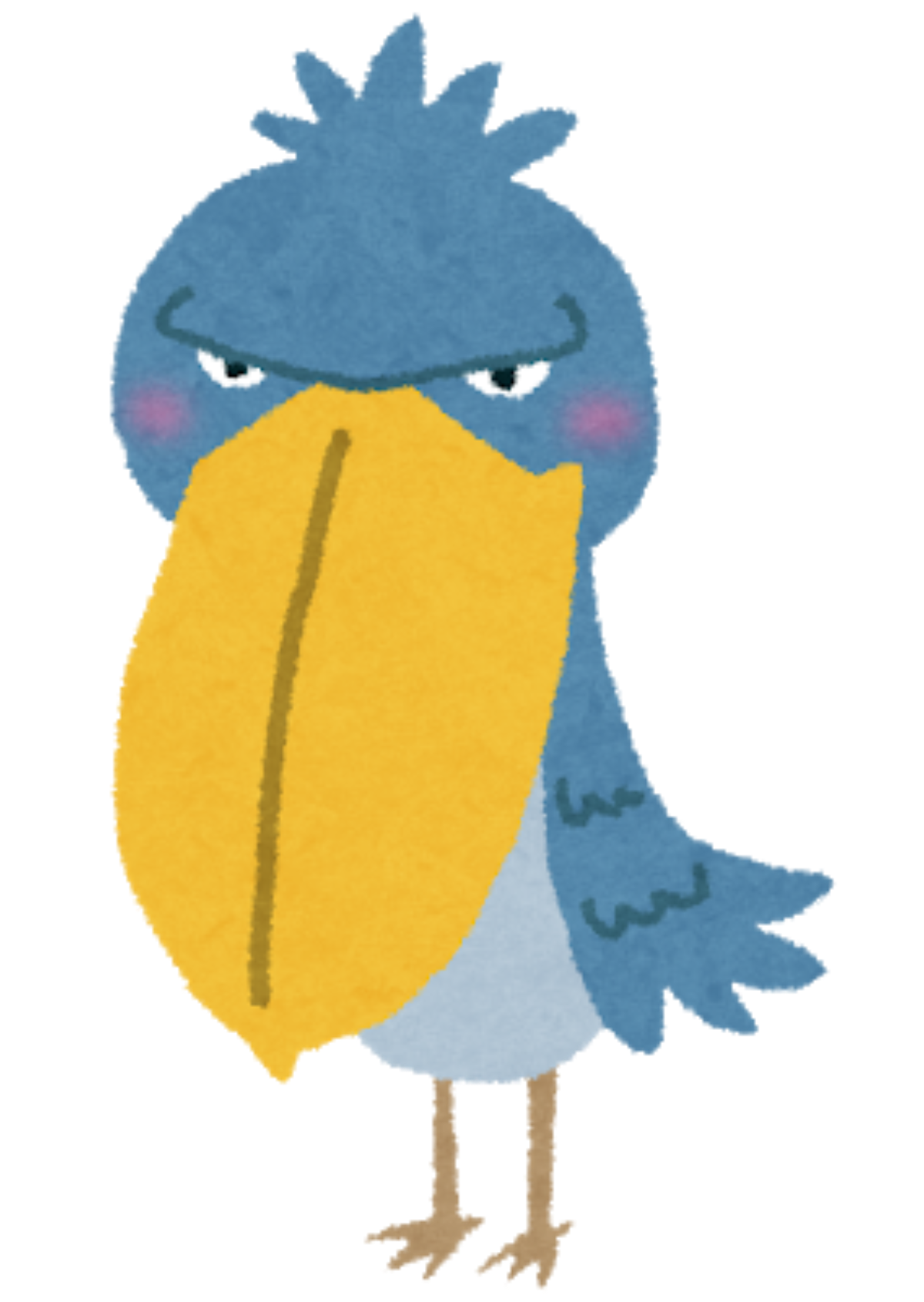
ある日突然、ウイルスに感染して今まで作り上げたブログのデータが消えたら・・・
初心者がサーバーを借りてwordPressをインストールして
様々なプラグインを入れた後に
何かしらのトラブルでデータが飛んだら・・・・
今まで毎日1記事をかいて
目標の100記事まであと少し順調にブログを
書き進めていたのにそれは突然訪れます
なぜあの時バックアップを取っていなかったのかと・・・
でも大丈夫です設定さえしていれば
サーバー側でバックアップを取ってくれるサービスもありますが
ココで紹介するのはプラグインでバックアップを取っていく方法です。
早めに設定してショックで立ち直れなくなる
リスクを減らしましょう
wordPress にBackWPupを設定
ロリポップに復元復旧させる設定をしていきます
結論:wordpress バックアップ は backwpup
大切なデータを守るためバックアップ用プラグイン
「BackWPup」を設定しておきましょう。
バックアップさえしていればデータが消えてもまた復元できます。
バックアップはしたいけど・・・なるべく手間をかけたくないですよね。
「BackWPup」なら画像ファイル、記事、プラグインなど
丸ごとバックアップしてくれます
BackWPupでバックアップデータをダウンロードをするときはブラウザは
Firefoxを利用しましょう
Google Chrome、Microsoft Edgeではダウンロード途中に
エラーがおきバックアップファイルを開くことができませんので注意してください。
WordPressにBackWPup以外のプラグインを入れていますか?
WordPress設定後に入れておくべき厳選プラグイン8選
ありますので参考にしてください
厳選プラグインはこちら
backwpup 設定 方法
それでは「BackWPup」の設定をしていきましょう。
backwpup 設定は、バックアップ設定だけなら
とても簡単です
WordPressをインストールしたらすぐに設定しましょう
backwpup 設定 インストール
wordPressにプラグインを追加をしていきます。
WordPress管理画面→プラグイン→新規追加→
右上にあるプラグインの検索にBackWPupと入力します。
BackWPupが表示されたら「今すぐインストール」をクリックします。
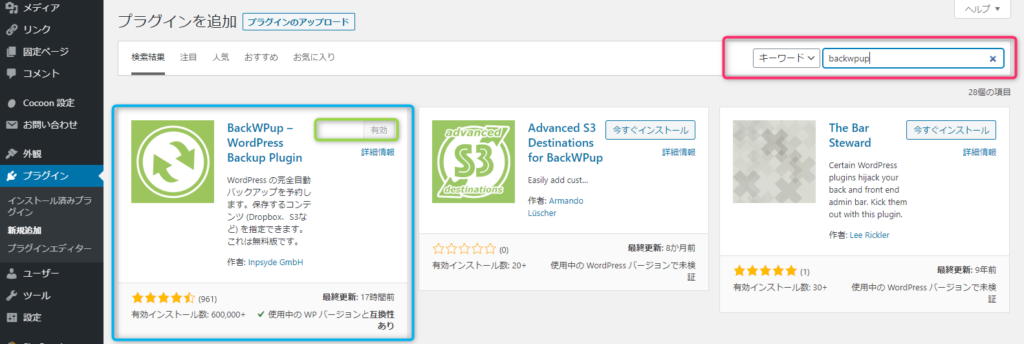
インストールが完了したら
有効化をクリックします。
BackWPupは有効化しただけでは
バックアップをしてくれないので設定していきます。
インストールが完了するとwordPress管理画面左側に
「BackWPup」の項目が増えています。
backwpup 設定 一般タブ
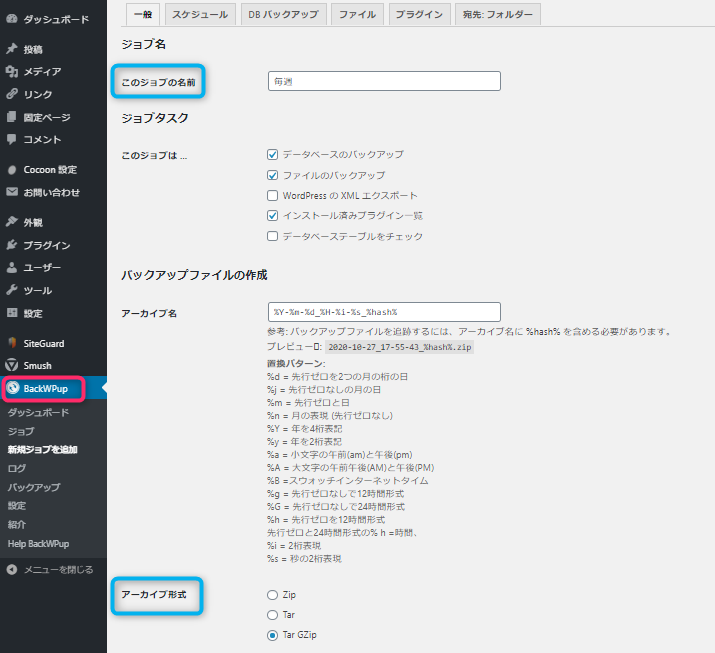
BackWPup→新規ジョブを追加→一般タブ
ジョブ名
「このジョブの名前」を入力します。
ここでは毎週バックアップを取ってもらいたいので
「毎週」と入力します。
ジョブタスク
- 「このジョブは・・・」にあるチェックボックスは
初期設定のままで大丈夫です- BackWPupで何をバックアップするか聞いています。
バックアップファイル作成
「アーカイブ名」はそのままで大丈夫です。
アーカイブ形式は 「Tar GZip」を選択します。
ジョブの宛先
「バックアップファイルの保存方法」は
「フォルダーへバックアップ」にチェックを入れます。
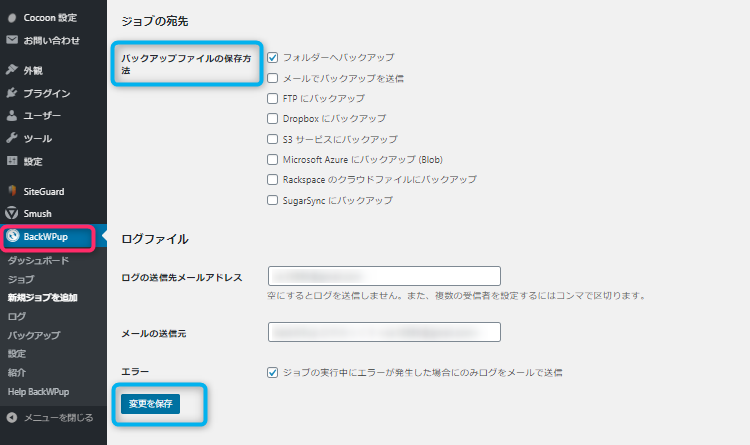
ログファイル
- 「ログの送信先メールアドレス」
- 「メール送信元」
両方ともメールアドレスはデフォルトのままで大丈夫です。
変更を保存をクリックします。
backwpup 設定 スケジュール
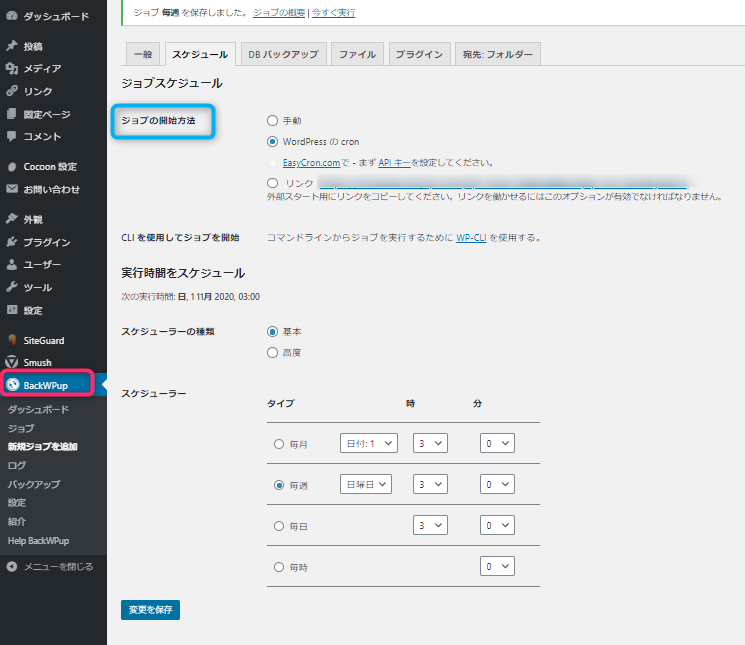
ジョブスケジュール
「ジョブの開始方法」は、WordPressのcronを選択します。
実行時間をスケジュール
「スケジューラーの種類」は基本のままで大丈夫です。
「スケジューラーのタイプ」から「毎週」を選択します。
(ジョブの名前を毎週にしたので毎週を選択しています。)
お好みの時間を設定してください。
変更を保存をクリックします。
backwpup 設定 宛先:フォルダー
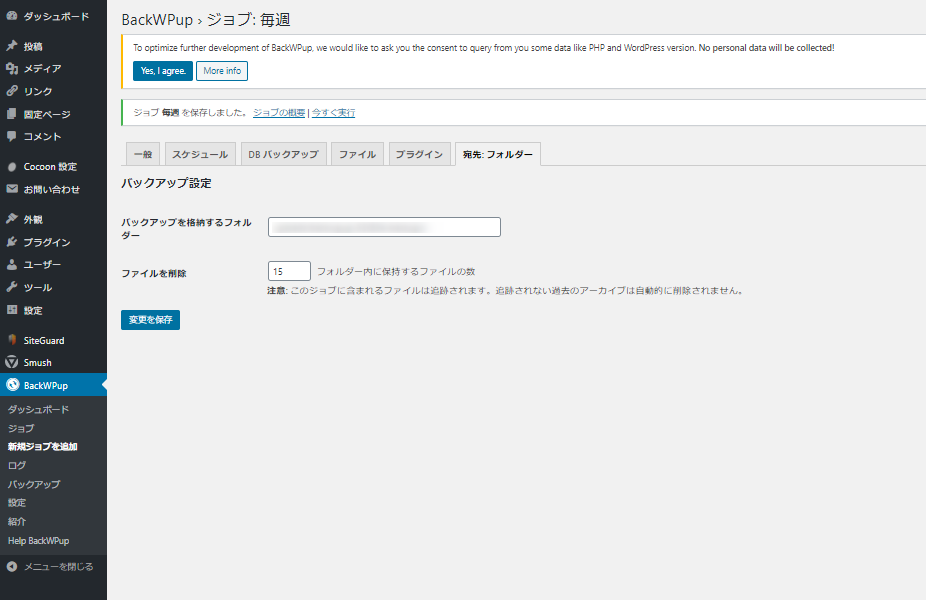
バックアップ設定
- 「バックアップを格納するフォルダー」は表示されているままで大丈夫です
- 「ファイルを解除」もデフォルト値のままで大丈夫です。
変更を保存をクリックします。
以上で BackWPup 設定は完了しました。
backwpupを使わない 記事・ページ単位の復元
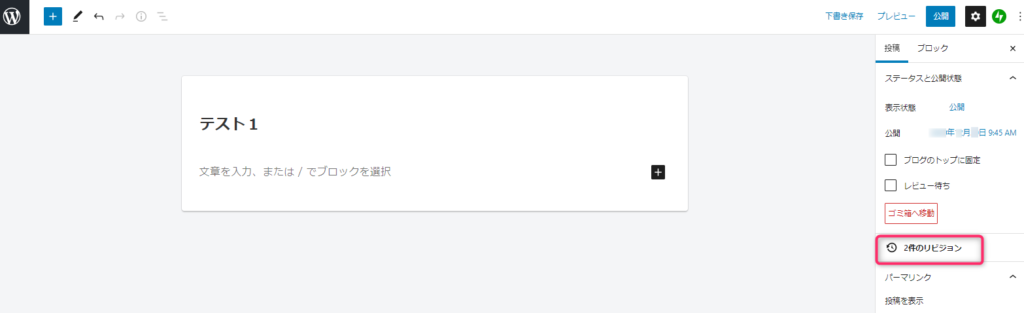
復旧したいと思った時に
復元したい範囲が「特定の記事・ページだけ」であれば
backwpupを使わずに
ページの横にあるリビジョン機能を使って
簡単に復元することができます。
リビジョンとは自動バックアップ機能です
ページ横に表示されている
「〇件のリビション」をクリックします。
保存されているリビジョンが一覧で表示されます。
復元したいリビジョンを選択して
「このリビションを復元」をクリックします。

クリックすると指定したバージョンに戻すことができます。
この方法ならとても簡単です。
リビジョンはコントロール設定しないと
WordPressの表示パフォーマンスに影響が出てきます
リビジョンコントロールするプラグインはこちら
- WordPress初心者がcocoonと共に導入するべき 厳選 プラグイン8選
- アナリティクスとサーチコンソールだけ?連携メリット 設定解説
- CocoonサイトマップもいいけどPs Auto Sitemapでスタイル変更
backwpup 復元 方法
「BackWPup」でバックアップしたデータを復元する方法です。
「BackWPup」は、バックアップするには非常に優れたプラグインですが
「BackWPup」に、バックアップデータを復元する機能が付いていません。
バックアップを復元するには
- BackWPupプラグインでバックアップしたファイルをパソコンにダウンロード
- ファイルをサーバーに上書きアップロード
- データベースファイルをインポート
という手順を踏みます。
backwpup ダウンロード
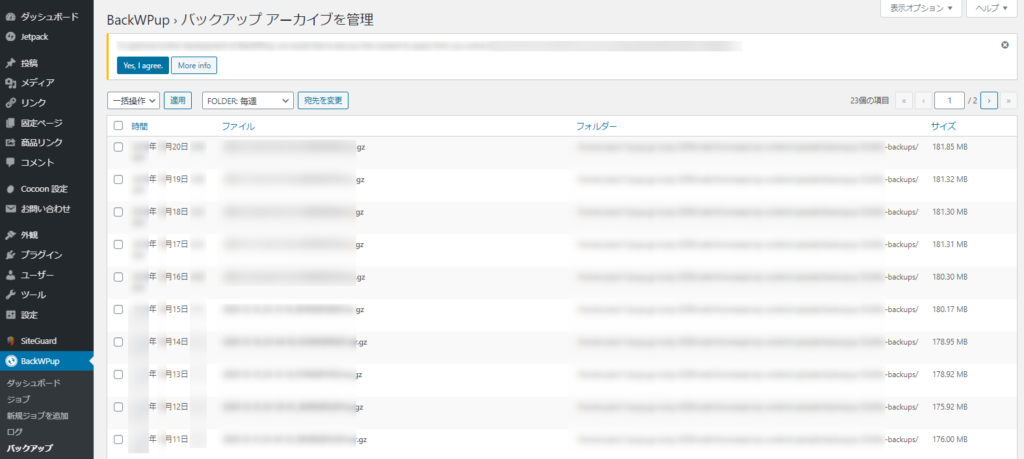
1 バックアップしたファイルをパソコンにダウンロードします。
wordPress管理画面 横にある「BackWPup」から
「バックアップ」をクリックします。
バックアップファイルの一覧が表示されます。
復元したいファイルにカーソルを合わせると「削除 ダウンロード」が表示されるので
「ダウンロード」をクリックします。

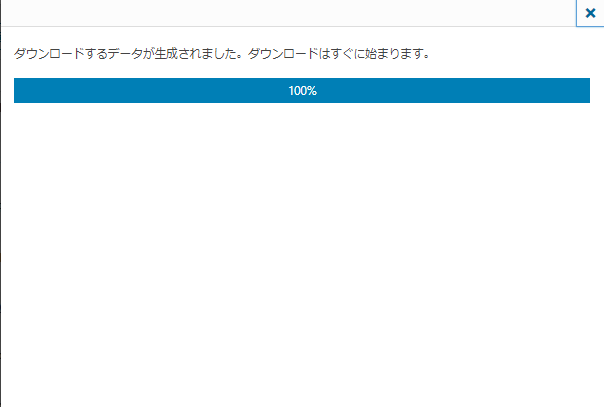
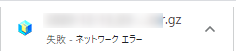
Google Chromeで「BackWPup」バックアップ
ファイルのダウンロード途中で必ず
ネットワーク エラーが表示されます。
「再開」をクリックしてダウンロードが完了
した後にファイルを開こうとすると
エラーが出て開くことができません
このエラーの原因はブラウザにあります
この時使っていたブラウザはGoogle Chromeのバージョンは87です。
ダウンロードエラーは、Firefoxを使うことでダウンロードは正常に完了します。
Microsoft Edgeでもダウンロードエラーになります。
ブラウザーFirefoxはこちら
BackWPupでバックアップデータをダウンロードをするときはブラウザをFirefoxにしてください
backwpup ダウンロードしたファイルを展開する
2 ダウンロードしたファイルを展開します。
パソコンにダウンロードしたバックアップファイルは
Zipファイルで圧縮されています。
圧縮されているファイルをすべて展開します。
ダウンロードしたファイルは、サーバーにある
ワードプレスのフォルダやファイルと同じになっています。
【手順1】WordPress MySQLデータベースで復旧 ロリポップ
ココからはサーバー契約をしているロリポップの設定になります。
展開したファイルから「*****.sql」ファイルを探します。
この「*****.sql」ファイルとは
MySQLデータベースファイルのことで
データベースの復元で使います。
mysql ロリポップ
WordPressのインストールフォルダ内を変更していない場合は
これで復旧することも多いです。
探し出した「*****.sql」ファイルを
データベースファイルにインポートしていきます
ファイルのインポートは、全てバックアップデータで上書きされます。
複数のCMS(wordPress)を1つのデータベースで利用している場合
全てのCMS(wordPress)がバックアップ時点のデータに上書きされるので注意してください
のユーザー専用ページからログインして→サーバーの管理・設定→
データベースをクリックします。
データベースから「操作する」をクリックします。
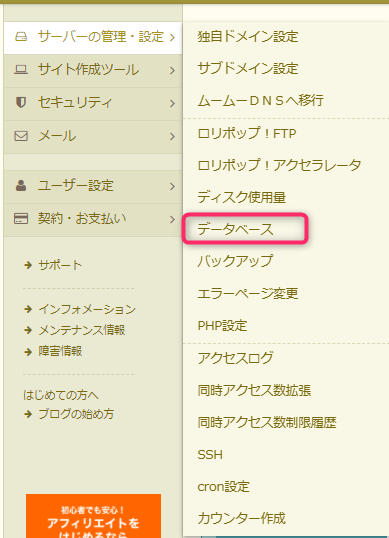
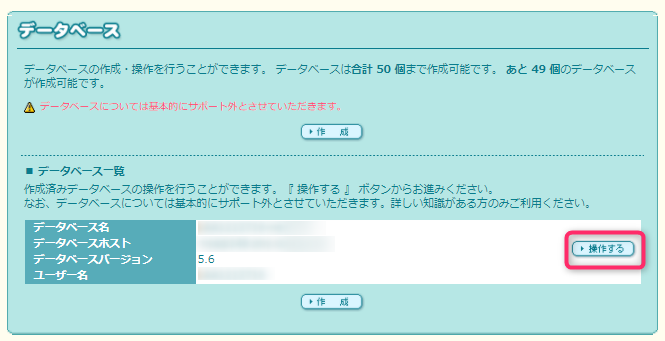
サーバーデータベース名 ユーザー名・パスワードをメモした後
「phpMyAdminを開く」をクリックします。
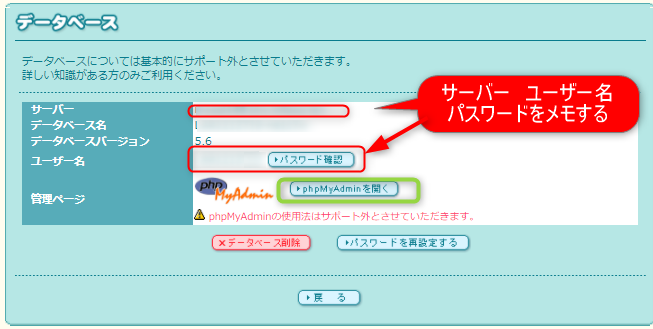
php My Admin 設定 ロリポップ
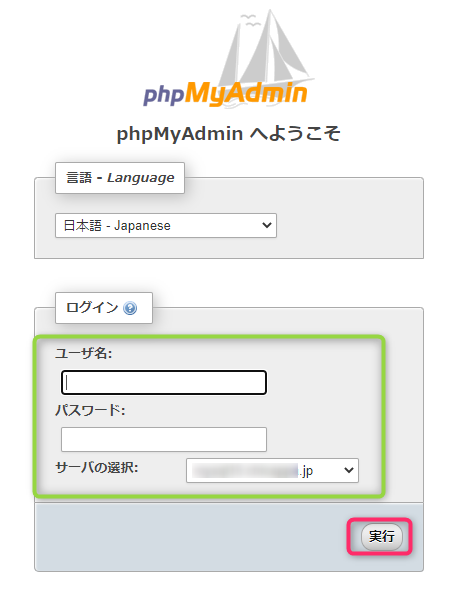
phpMyAdminのログイン画面が表示されるので
ユーザー名・パスワード・サーバーの選択をして実行をクリックします。
phpMyAdminの画面が表示されます。インポートタブをクリックします。
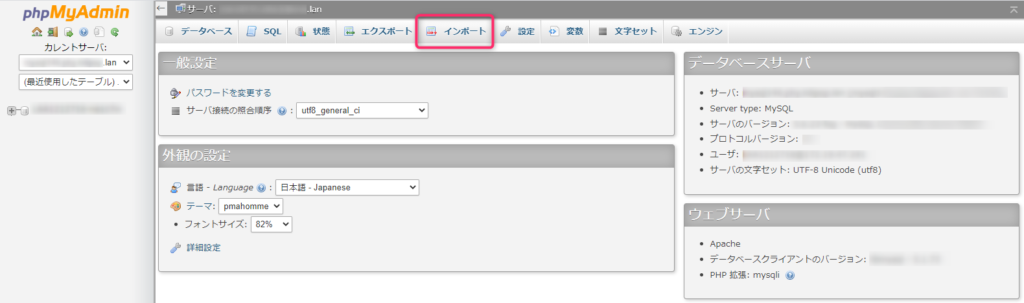
インポートするファイルから「ファイルを選択」を選択し
ダウンロードしたフォルダーから「sqlファイル」を選択して
「実行」をクリックします。
選択するsqlファイルは、
「BackWPup」からダウンロードしたフォルダーから見つけます。
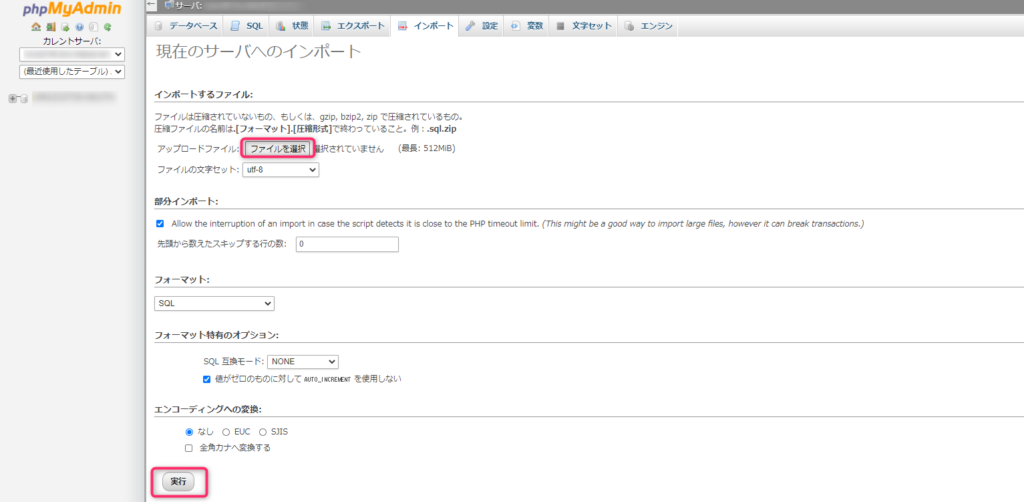
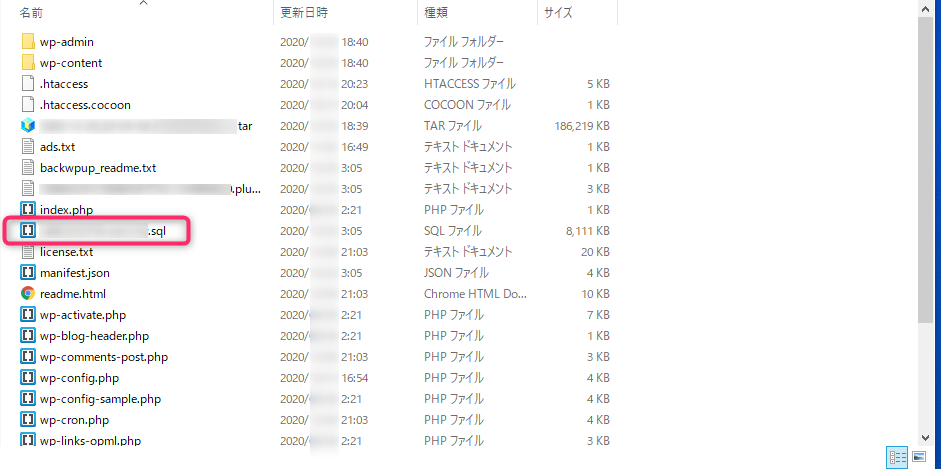

正常に完了すると「インポートは正常終了しました。」と表示されます。
インポート完了後 サイトの表示と動作確認をしてください。
もし、復旧がうまくいっていない場合は
手順2でワードプレスのインストールフォルダに
ファイルをアップロードしていきます。
【手順2】WordPressフォルダ・ファイル類をアップロードする
サーバー移行や、手順1がうまくいかない場合は、MySQLデータベースだけでなく
「BackWPup」でダウンロードしたすべてのファイルを
FTPソフト(ファイル転送ソフト:Win FFFTPなど)でレンタルサーバに
手動アップロードしていきます。
FTPソフトのWin FFFTPは無料です。
FFFTPダウンロード後
FFFTPに、ロリポップの設定をしてダウンロードファイルをアップロードしていきます。
ffftp ロリポップ 初期設定
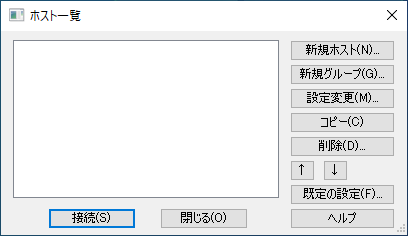
Win FFFTPをまだ取得していない人はリンク先からダウンロードしてください。
インストール後「FFFTP」を起動します。
ホストの作成「新規ホスト」をクリックします。
アカウント情報を入力します。
入力に必要な情報は
ロリポップユーザー専用ページの「アカウント情報/パスワード変更」
で確認できます。

ホストの設定名(T)は自身のわかりやすい名前でOKです。
ホスト名(アドレス)は「ftp.lolipop.jp」と入力します。
ユーザ名(U)と、パスワード/パスフレーズ(P)は
「アカウント情報/パスワード変更」で確認した
「FTP・WebDAVアカウント」と「FTP・WebDAVパスワード」を入力します。
ローカルの初期フォルダ(L)は「BackWPup」を
ダウンロードした自分のパソコン側になります。
パソコンに「BackWPup」でダウンロードしたファイルが入っている
フォルダーを指定します。
ホストの初期フォルダ(R)は、サーバー側の事を言っています。
「wordPressの初期設定時にファイル管理しやすいようにドメイン名で作りましょう」と言ったフォルダーを指定します。
暗号化設定
ホストの設定 の「暗号化」タブを開きます。
初期状態では、「暗号化なしで接続を許可」、「FTPS(Explicit)で接続」
「FTPS(Implicit)で接続」の3つにチェックが入っていますが
これを「FTPS(Explicit)で接続」のみにして「OK」をクリックします。
FTPS ロリポップ 接続設定

ホスト一覧から接続設定したホストを選択し、「接続」をクリックします。
接続に成功すると
左枠に設定したローカルの初期フォルダ内の
ファイルが一覧表示されます。
右枠には、FTPSサーバー内のファイル一覧が表示されます

FTPS ロリポップ ファイル 操作
ファイルのアップロードをしていきます。
左枠にて転送するファイルを選択し
右枠にドラッグ&ドロップします。
上書きの確認が表示された場合は
上書きを選択してアップロードを続けてください。
アップロードが完了したら、復旧完了です。
サイトの表示と動作確認をしてください。
まとめっくす
安定的に動作をしてくれるので、バックアップのプラグインは
「BackWPup」を使いましょう。
始めに設定してしまえば自動でバックアップを取っていくれます
早めに設定しておきましょう
バックアップデータをダウンロードをするときは
ブラウザをFirefoxにしてください
Google Chrome Microsoft Edgeではダウンロード途中に
エラーがおきてファイルを開くことができません。
MySQLファイルで復旧できない場合は大変ですが全アップロードしましょう
初心者がロリポップでwordPress設定を
まとめました、WordPress設定はこちら
WordPressにBackWPup以外のプラグインを入れていますか?
WordPress設定後に入れておくべき厳選プラグイン8選
おすすめプラグインはこちら
最後まで読んでいただきありがとうございました





コメント