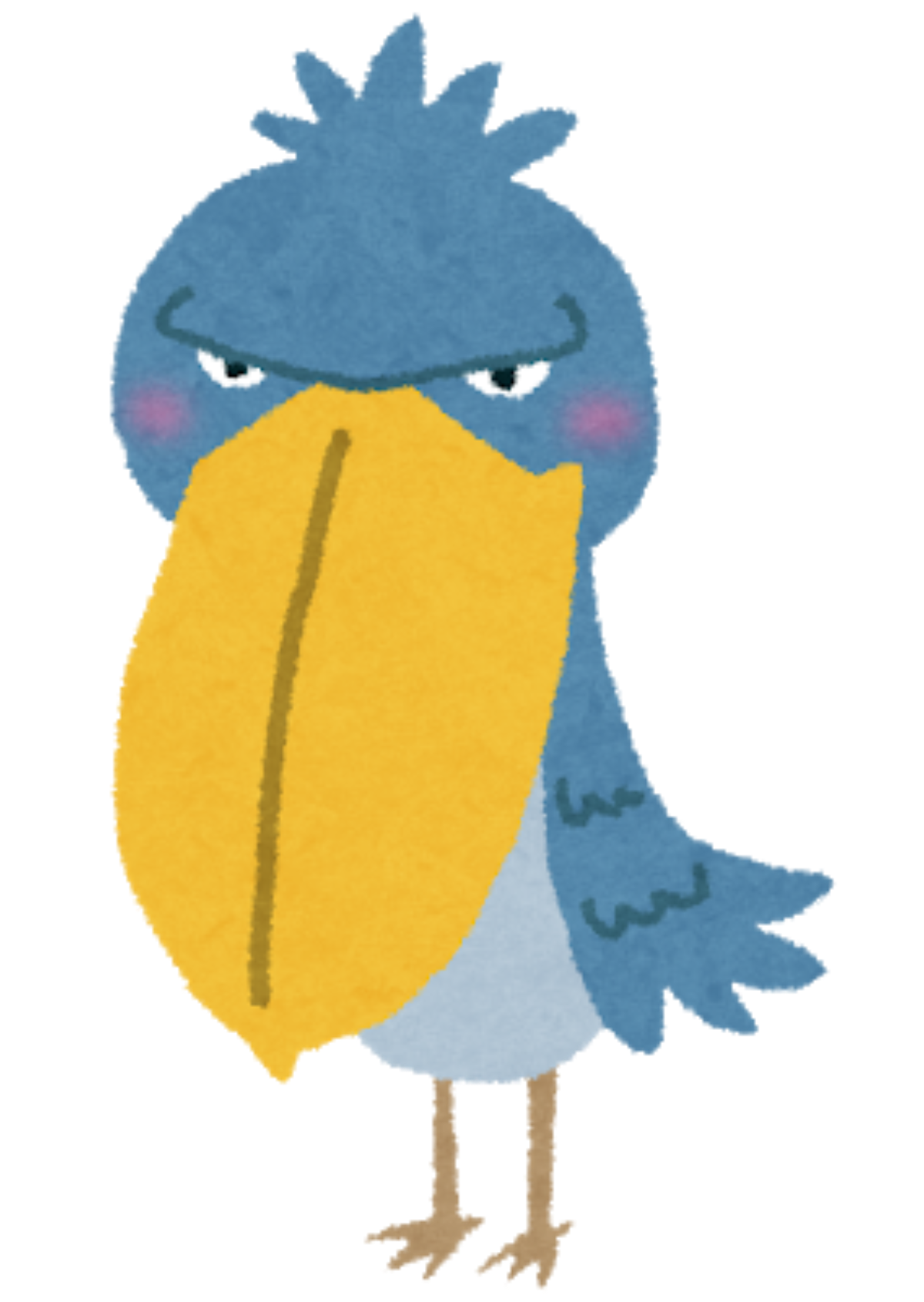
ブログを始めてみたいけど設定するの大変なんでしょ
と思っていませんか?
ブログを立ち上げた当初はどうやって
設定していいのかよくわかりませんでした。
ブログ立ち上げるきっかけになったのが転職の失敗でした。
YouTube、ブログサイトを見て設定していったら
ブログを立ち上げることができました。
初心者が1からサーバーを借りて設定していくと
どうしても時間がかかりました
もう一度サーバーの設定からやるとしたらどう設定した
がわかるようにアウトプットしました。
wordPressをこれから始める人にも
参考になると思います
結論:この手順がおすすめです
やり方は人それぞれですが
ブログを立ち上げてみてこの順番が
わかりやすかったです。
- サーバー契約、ドメイン取得
- wordPressインストール、テーマ選定
Cocoonインストール、セキュリティ設定 - 各種プラグイン導入
- 解析ソフト導入
- アドセンス広告
- ASP広告
初心者でもここまでできました
レンタル サーバー ブログ初心者の方へ
ブログを始めるためには
まずはメールアドレスが1つ必要です
おすすめはGoogleアカウントです
アカウントがないと
レンタルサーバーの申し込みから
ブログ運営に必要なサービスを利用
するためにも必ずメールアドレスを求められます
Googleはブログ運営に必要なサービスを無料で
提供しています

おすすめはGoogleアカウントです
ブログを始めるためには、サーバーがまず必要です
おすすめのレンタルサーバー会社 3社 あげてみました。
まだブログを長く続けるかわからないから
安いサーバーでいいという方は
月額550円~WordPressのホームページを作れる
ロリポップがおススメです
ブログ運営がうまく行けば上位プランへの変更も
可能なので安心できます

ロリポップ スタンダードプランを契約しました。
スタンダードプランを契約して、ムームードメイン
でドメイン作成をするとサーバー契約期間中は
「ドメインずっと無料」の対象になり
コストパフォーマンスが高いので
検討してみてはいかがでしょうか
レンタル サーバー ブログ初心者の方へ ブログ サーバー選択ポイントです
WordPressとCocoonをインストール
初心者向け、レンタルサーバーのロリポップへ申込をしました。
「ドメインずっと無料」対象プランである
スタンダードプランに入りましたが
クーポンコードが来るのか不安でした
自動引き落とし処理がされた後に
ムームードメインのクーポンコードがきたので
ドメインを取得しましたが

本当にドメインが無料になりました。
ドメインは基本的には毎年更新になるので
ドメイン代がサーバー契約期間中は
無料になるのはとてもありがたいです。
サーバーとドメインの契約ができたので
レンタルサーバーに
wordPressとCocoonをインストールして設定していきます。

無料で使えるWordPressテーマ Cocoonは
いいですよ
ロリポップでは、wordPress簡単インストールがあるので
初心者にも簡単にwordPressがインストールすることができました。
レンタルサーバーロリポップにWordPressとCocoonをインストールします
問い合わせフォーム 必須
ブログ運営に問い合わせフォームは必須です
ブログ運営を考えたらまず、Googleアドセンスにチャレンジ
してみませんか?
Googleアドセンスの審査合格するための条件の一つに
問い合わせフォームがあります。

基準は公開されていないのであくまで
予想です
問い合わせフォームを作るのは難しいと思っていませんか?
WordPressにはプラグインがあるので
問い合わせフォームを簡単に作成することができます
ブログ運営をしていくと企業からの問い合わせもきます
ビックチャンスがあるかもしれません
問い合わせフォーム以外にも
WordPressに入れておくと便利なおすすめプラグインも
説明しています
おすすめ WordPress設定後に入れておくべき厳選プラグイン8選
の中にあります
WordPressにサイトマップを作る
wordPressの固定ページにサイトマップを作っていきます。
固定ページには、サイトになくてはならないものを
掲載しておきます

サイトになくてはならないもの・・・
- 問い合わせページ
- サイトマップ
この2つは用意しておきたいです。
サイトマップとは
ホームページに何が書いてあるか一覧で見ることができる表です。
サイトマップを自分で作ると記事を更新した場合とても
大変な作業になります
簡単にサイトマップを作ってくれるプラグインが
PS Auto Sitemapです

記事更新をして記事数を増やしてくと
一覧で確認したくなります
SEO対策にも、記事更新していくことが大切になりますので
簡単にサイトマップが作れるPS Auto Sitemap
おすすめです
wordpress サイトマップ プラグ イン ps auto sitemap の使い方です
Googleの無料 解析ソフトを設定します
Google アナリティクスとGoogle サーチコンソール
を設定します
- Googleアナリティクスは、サイトにどう訪れたか
サイト内をどのように移動したのかがわかります - Googleサーチコンソールは、Google検索での表示状況
検索結果の状態を分析することができるツールです。

サーチコンソールは、重要です
サイトを運営しているとさまざまなエラーがおきます
エラー状態を教えてくれるのもサーチコンソールです。
Googleにインデックスされているか調べる
まだブログ初心者だとホームページに記事を公開すれば
すべての記事がGoogle検索に出てくると思っていませんか?

思っていました
自分のサイトをGoogle検索で調べてみてください
調べた通りにサイトを作って
SEO対策プラグインも入れたし
Googleに早くインデックスされているはず・・・?
調べ方があります
アナリティクスには
サーチコンソールの他にもアドセンス、ヒートマップ
などサイト運営するうえで読者満足度を高める
設定を連携させることができますのでまとめてみました
ぜひ参考にして読者満足度の高い記事を書いてください
アナリティクスとサーチコンソールを登録設定してデータ解析する方法です
おすすめプラグイン8選
WordPressに入れておくと便利なおすすめプラグインでは
8種類のプラグインを紹介します
Contact form7についてはアドセンス審査に必要
なので先に説明してあります
プラグインはプログラムのことが分からなくても簡単に
機能を追加できます
しかし、入れすぎても問題があるので難しいところです
ブログ運営で必要なプラグインを厳選してみました

使っているプラグインです
- Contact form7
問い合わせを作成 - wp multibyte patch
wordPressファイル名の変換バグ、文字化などの解消になります。 - Broken Link Checker
リンクの記載ミス、サイトのリンク切れをチェックします - Revision Control
自動バックアップ機能に制限をかけます - EWWW Image Optimizer
自動で画像サイズを圧縮調整してくれます - jetpack
簡単にTwitterと連携できます - Child Theme Configurator
子テーマを簡単に作成できます - Redirection
404エラー回避
いろいろありますが、参考にしてみてください
おすすめ WordPress設定後に入れておくべき厳選プラグイン8選です
BackWPup でバックアップ 設定
ロリポップではサーバー側でバックアップをとるのが
オプションになっています

バックアップがなきゃ困る
って思いますよね
無料で使えるプラグインがあります
BackWPupです
サイトを立ち上げたら早めに設定しましょう
設定方法は簡単です
ロリポップサーバーでBackWPupを設定して復元 復旧させる設定では
もしもの時のために
BackWPupを設定しました

バックアップは大切です
バックアップさえしていれば
データが消えてもまた復元できます。
バックアップはしたいけど・・・
なるべく手間をかけたくないですよね。
BackWPup なら画像ファイル、記事、プラグインなど
丸ごとバックアップしてくれるので安心です
wordPress にBackWPupを設定 ロリポップに復元 復旧させる設定です
広告設置のすすめ
広告設置難しいと思っていませんか?
コツさえつかんでしまえばすぐにできます
まずはブログを続ける気持ちにさせてくれる
Googleアドセンス審査がおすすめです
Googleアドセンスができたら
ASPに登録していきましょう
サイト審査が必要ないのが
楽天アフィリエイト a8ネットです

サイトがなくても大丈夫
楽天アフィリエイトで
アフィリエイト リンクのコツがつかめます。
a8 ネットはサイトを持っていなくても登録できるのでので
セルフバック商品をうまく選べば
実質0円で商品購入することもできてしまうので
登録してお得に使ってください

広告設置のおすすめ順番です
- Googleアドセンス
- 楽天アフィリエイト
- もしもアフィリエイト
- A8.net
- バリューコマース
Googleアドセンス
アドセンスの審査に受かるポイントが知りたい
Googleアドセンス審査 申請 コード貼り付け 合格ポイントを
解説しています

合格ポイント気になりますよね
10点ほどありますが
ここでは3点ほど紹介します
- アドセンス審査合格基準詐欺に注意
- 独自ドメインを使っているか
- 規約違反していないか
- アドセンスに合格するために合格基準詐欺がいます
そんな詐欺には引っかからないでください
合格基準は公表されていません
- 独自ドメインを使っているか
今は無料ブログドメインでは合格しにくいです
お金はかかりますが独自ドメインを取得しましょう
- 規約違反をしていないか
画像のコピー、文章のコピーは規約違反になります
無料で使える著作権フリー画像があります
読者満足度を考えたオリジナルの文章を書いていきましょう
などの合格ポイントを解説していますので
Googleにアドセンス申請をして審査を受ける方は
参考にしてみてください
Googleアドセンス審査 申請 広告コード貼り付け 合格ポイント 解説してます
ASP登録 まずは 楽天アフィリ もしもアフィリ から
Googleアドセンスの次は
ASP各社へ登録しましょう
楽天市場を使っていますか?
楽天市場を使っていればサイト登録が不要で
すぐにアフィリエイト広告を設置することができます

楽天アフィリエイトでコツがわかります
楽天アフィリエイトでリンクコードの貼り方がわかれば
おすすめASP3社のリンク貼り付け方法もほぼ同じです
ASPの a8ネットは、サイトを持っていなくても登録ができるASPです
セルフバック商品をうまく選べば
実質0円で商品購入することもできてしまうので
a8ネットに登録してお得に使ってください
もしもアフィリエイトは成果が出た時の銀行振り込み手数料が無料&W報酬制度があります
ASP最大手の
a8ネットとそれに続く大手の
この3社に登録しておけば、広告掲載したい案件は
ほぼ網羅することができるのではないでしょうか
まずは、楽天アフィリ もしもアフィリ から ASP 登録方法 を 覚えよう
ブログ ホームページに使える おすすめ無料サイト 無料ソフト
ブログ、ホームページを作っていく中で画像が必要になってきます
文章ばかりのサイトだと読みにくいですよね?
ただ、著作権の問題などで
ホームページにある画像を勝手に使うことはできません

アドセンス審査にも影響が出ます
画像を使いたい方のために
著作権フリーで無料で使うことができる
画像がたくさんあるサイトがあります
著作権フリー画像をうまく使ってホームページを装飾していきましょう。
著作権フリー画面のほかにも
わかりやすいようにキャプチャー画面を説明に使ったり
画像を加工することもあります

サイトに個性が出てきますよ
おすすめの著作権フリー画像サイト 画像編集ソフト
を紹介していますのでぜひ、参考にしてみてください。
ブログ ホームページに使える おすすめ無料サイト 無料ソフト
ブログの勉強でTwitterフォローしてDMがきたら注意して
これからブログをはじめようと思っている方
ブログが稼げるらしい
ブログ始めてみようかな
ブログが副業になればいいな
と思っている方は
ブログの始め方が、よくわからないですよね

ブログやることがたくさんあります
勉強のためにYouTube、Twitter、ブログ、本など参考にして
いますよね?
そんな方を狙っている方もいるので注意してください
ブログの勉強と思ってTwitterで有名な方をフォローすると
DMが来る可能性があります
フォローしてくれたから
フォローしたら
コメントがきたので返したら

なんか怪しい?
と思ったら注意してください
ブログの勉強でTwitterフォローしてDMがきたら注意してください
まとめっくす
ロリポップでレンタルサーバーを契約して
wordPressと、Cocoonをインストール
設定が終わったら、真っ先にセキュリティー設定をします。
セキュリティー設定が終わったら
Googleアドセンスに合格できるように
問い合わせフォームを作成しました。
Googleアドセンスの申請 設置、アフィリエイト広告設置するうえでも
無料のアナリティクスとサーチコンソールは
必ず必要なので設定しておきましょう
wordPress設定ができてある程度
記事を書いたら

Googleアドセンスの申請はチャレンジしてください
Googleアドセンスに審査申請して合格すると
素直に嬉しいです。
wordPressテーマCocoonを使っていれば
広告設置位置も決まっているので
とてもわかりやすいです。
Googleアドセンスの設置が終わったら
サイト審査の要らない楽天アフィリエイトを使ってみてください。
アフィリエイトのリンクの作り方がわかります。

ASPへの登録もおススメです
各社基本的な設定の流れは一緒です。
ASPの a8ネットは、サイトを持っていなくても登録ができるASPです
セルフバック商品をうまく選べば
実質0円で商品購入することもできてしまうので
a8ネットに登録してお得に使ってください
審査もあり時間はかかるかもしれませんが
もしもアフィリエイトは、成果が出た時の銀行振り込み手数料が無料&W報酬制度があります
ASP最大手の
a8ネットとそれに続く大手の
この3社に登録しておけば、広告掲載したい案件は
ほぼ網羅することができるのではないでしょうか
転職失敗がきっかけでブログを始めてみましたが
人生に悩んだ時 人生を変える きっかけに役立つ 書籍 をまとめて紹介します

転職失敗してから
人生に悩んだので本をたくさん読むようになりました
もし悩んでいる方がいれば参考にできることもあるかもしれないので
のぞいて見てください











コメント